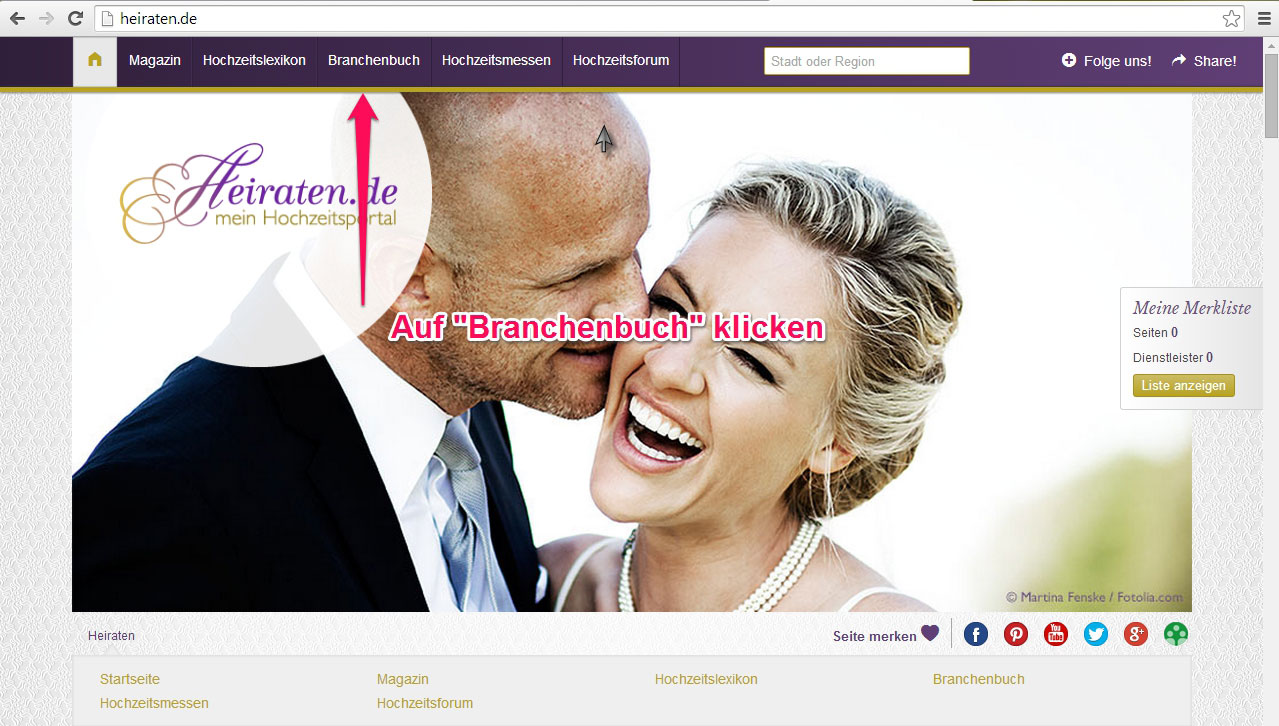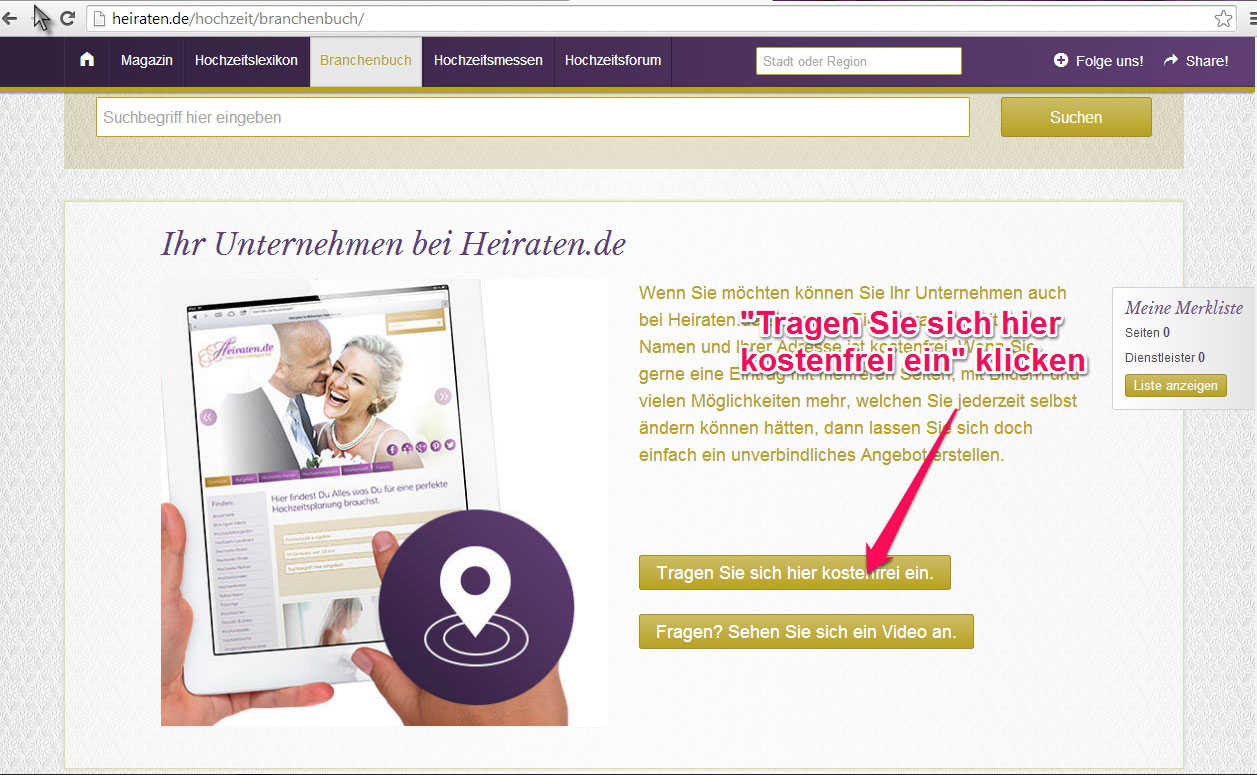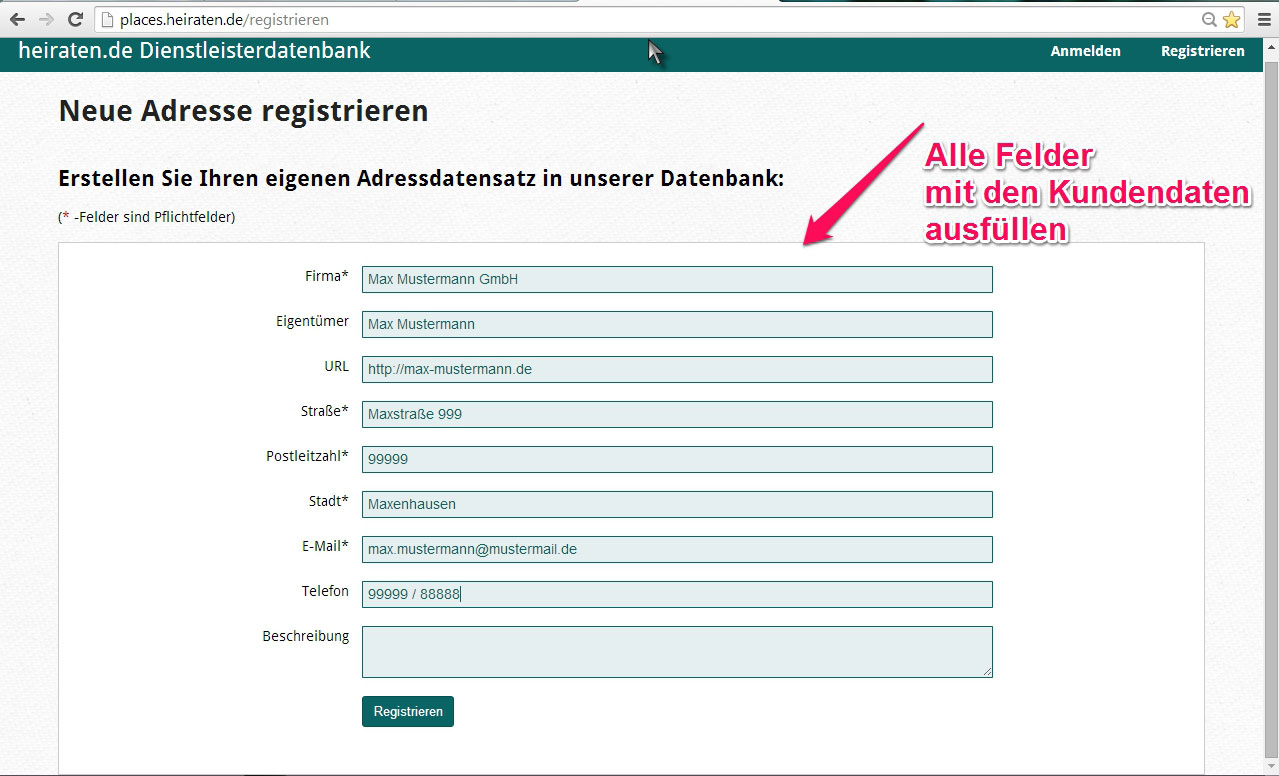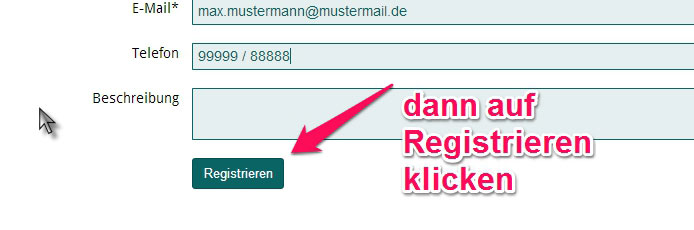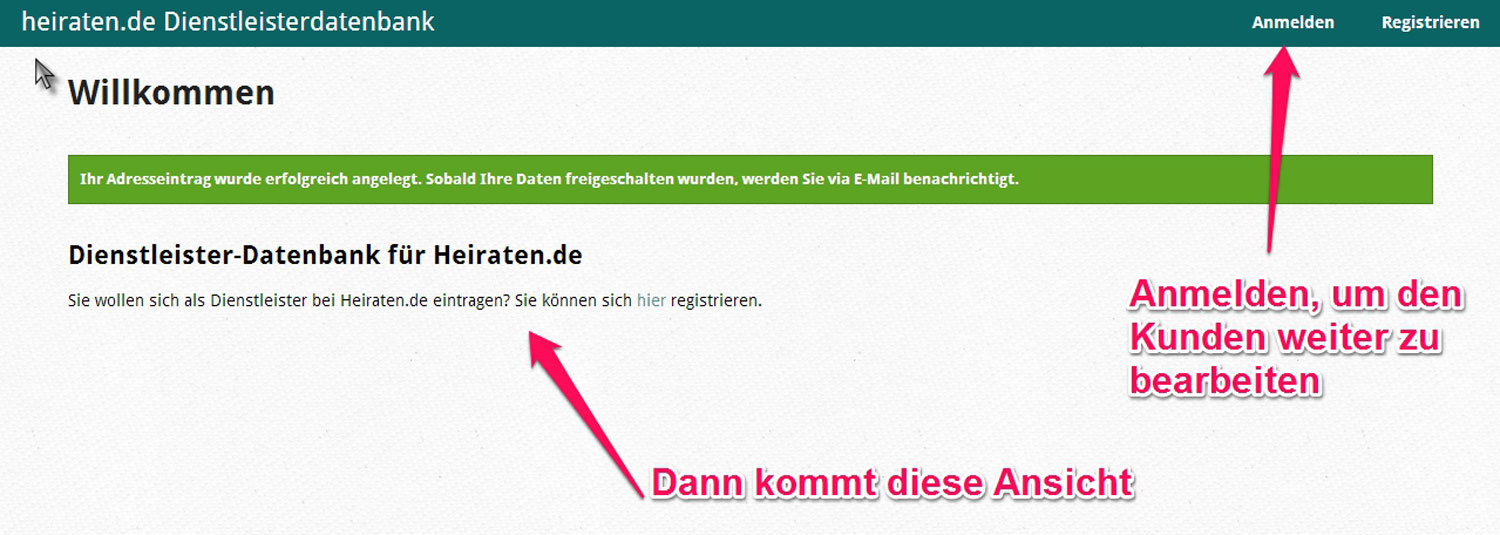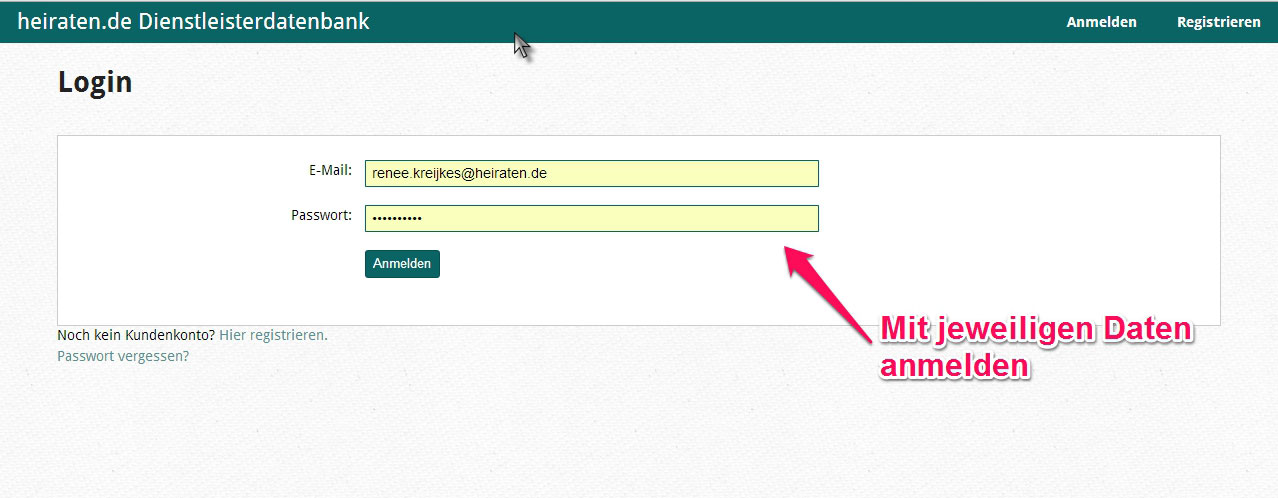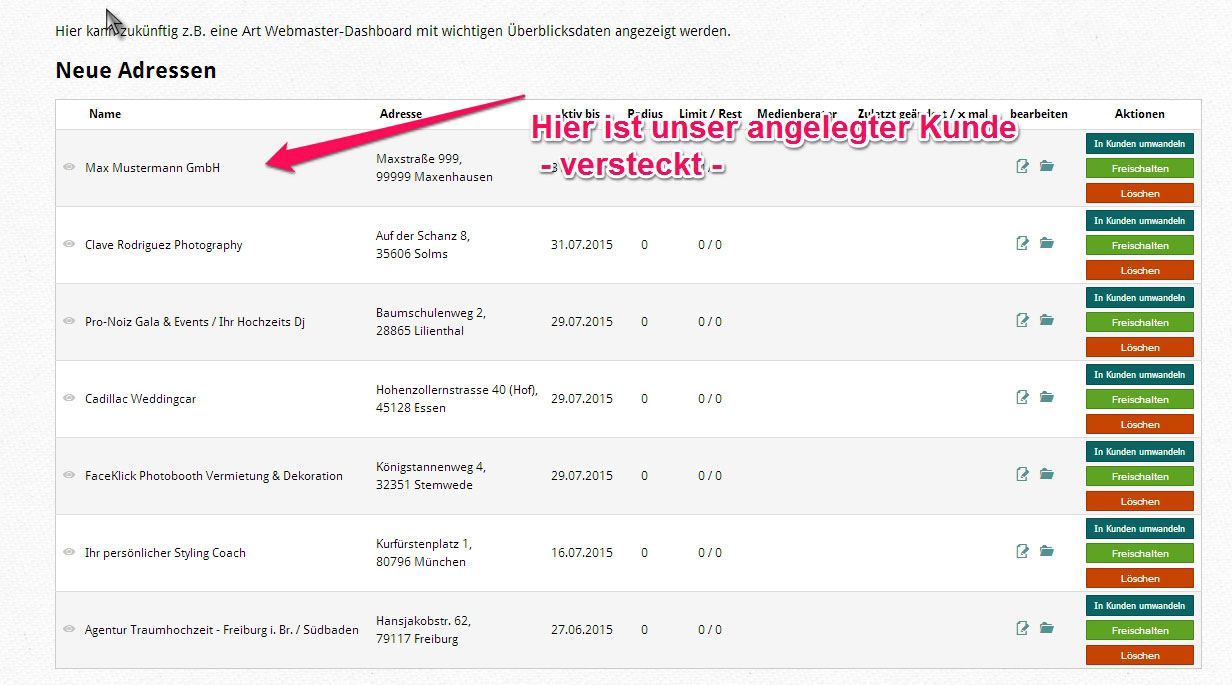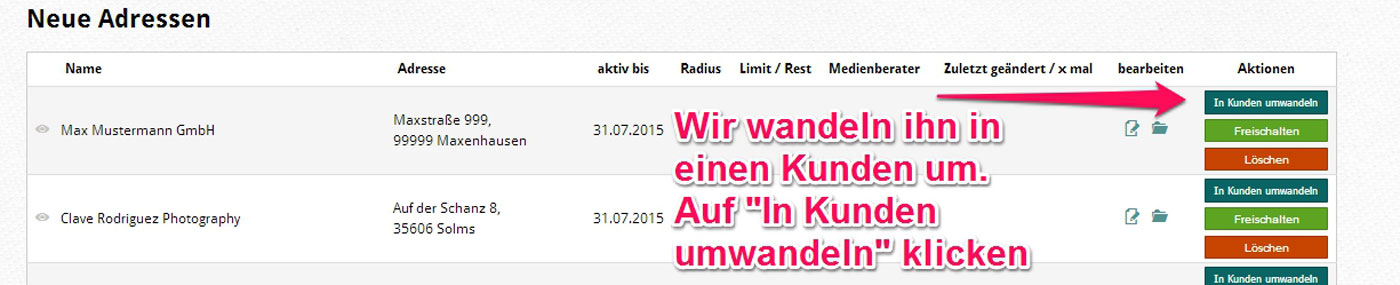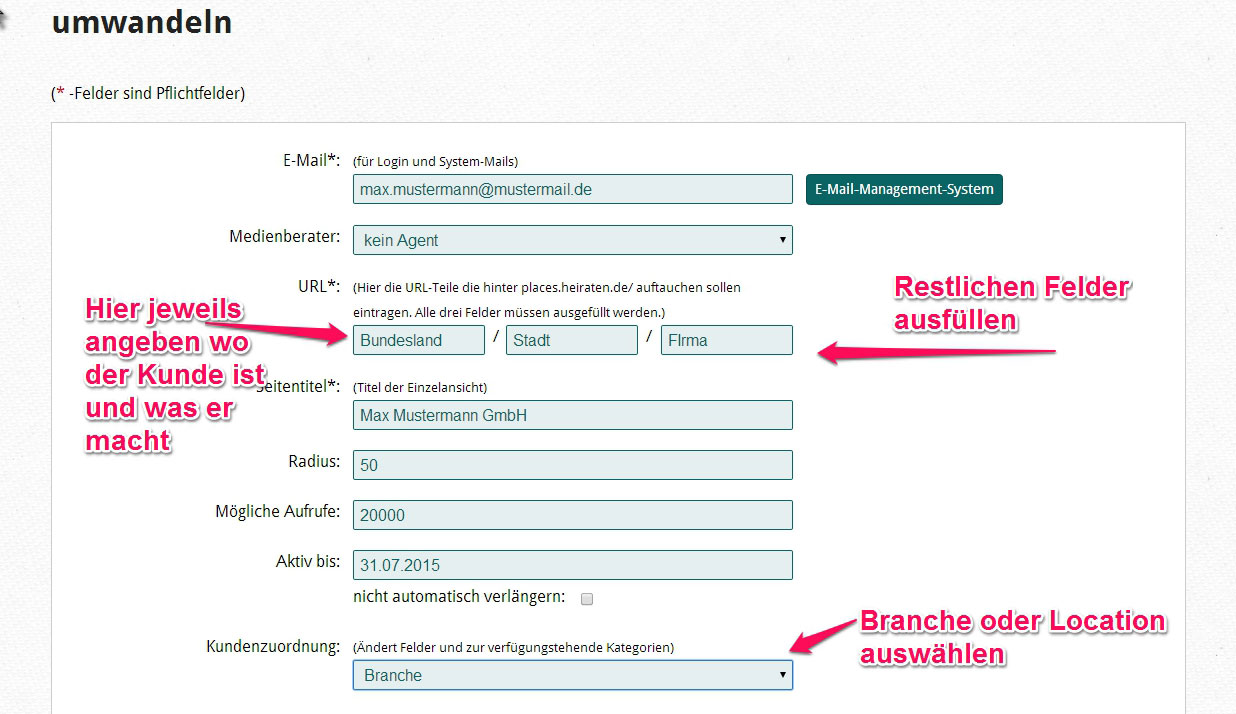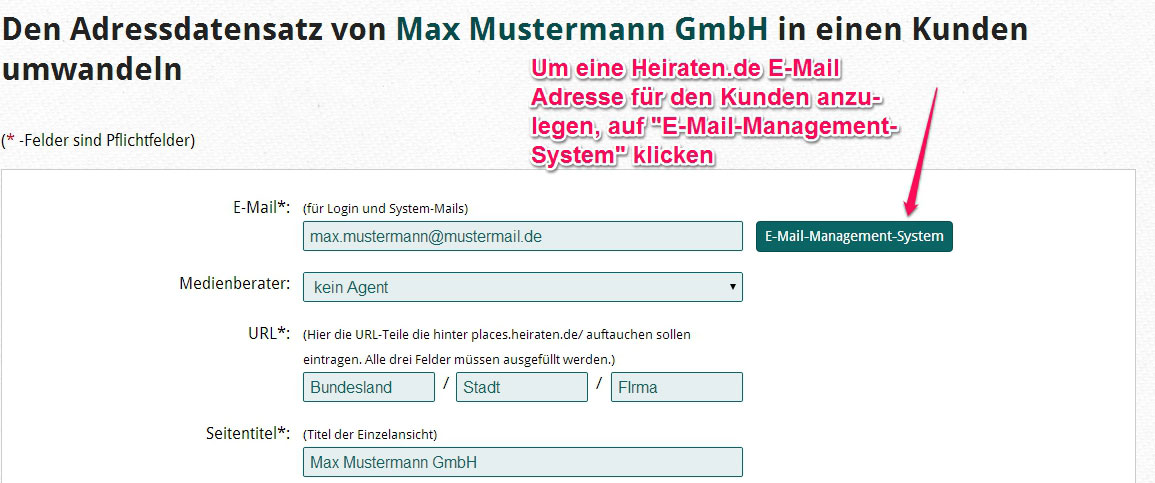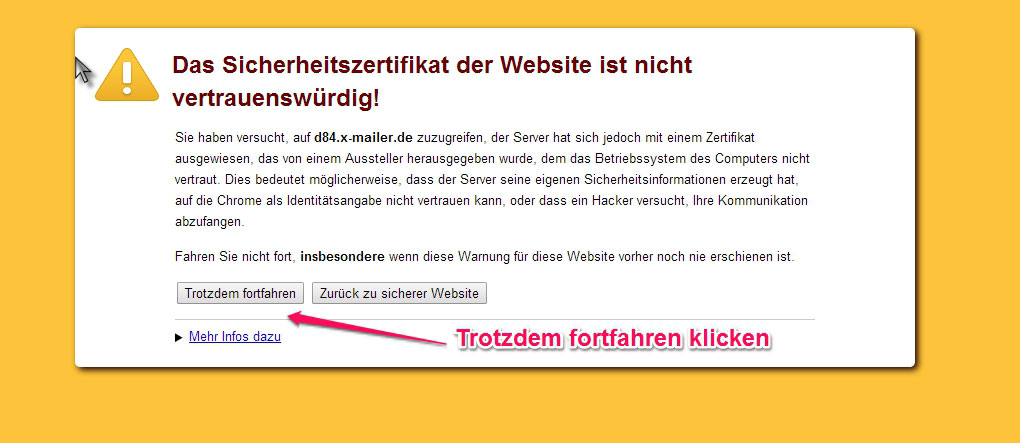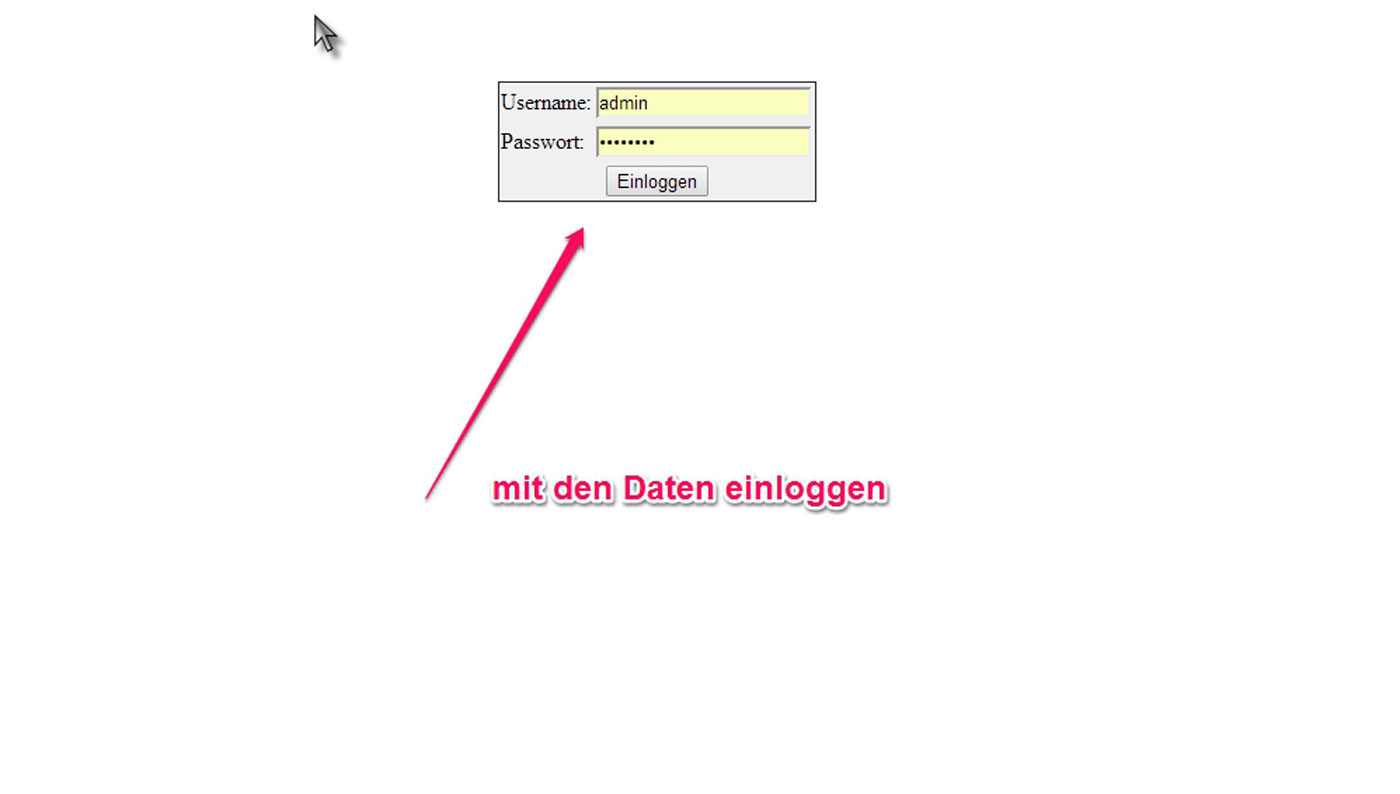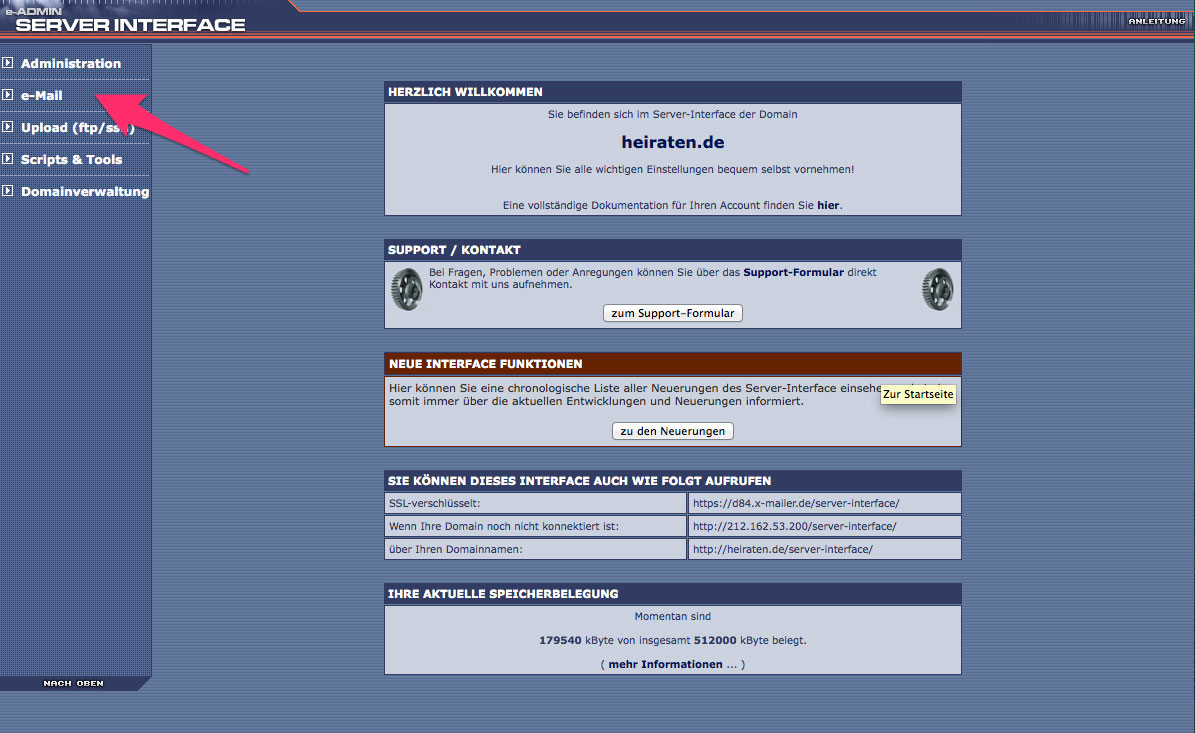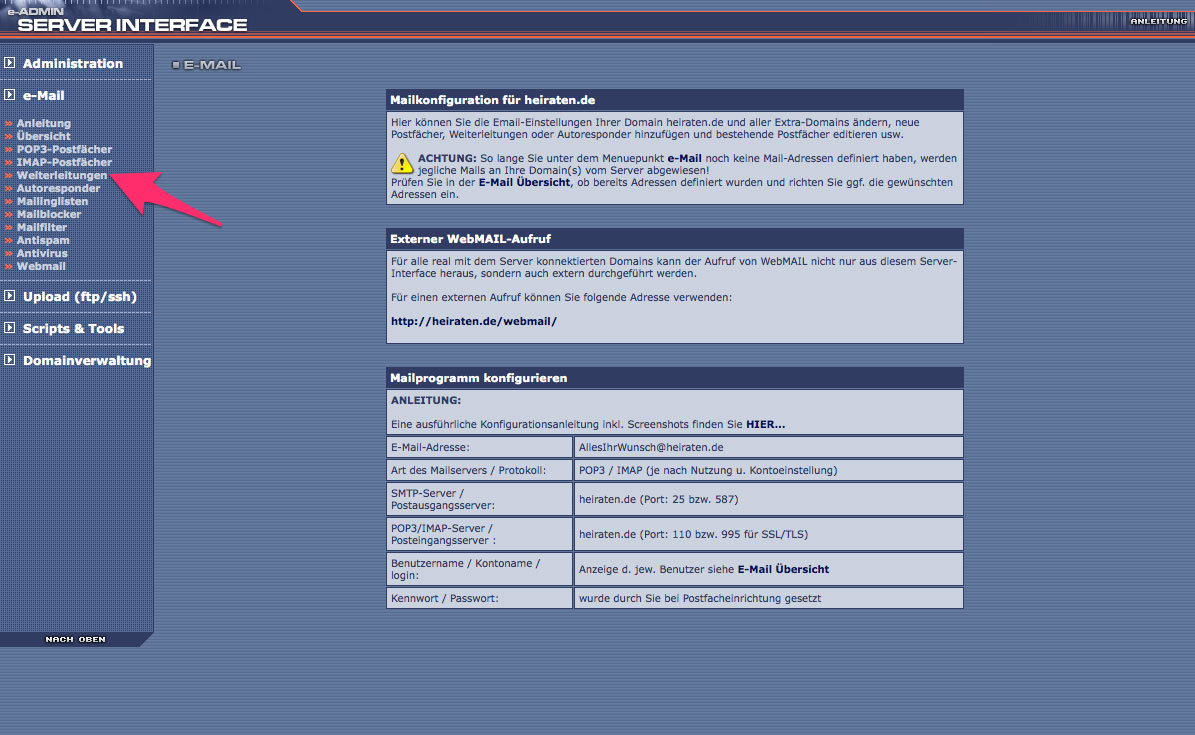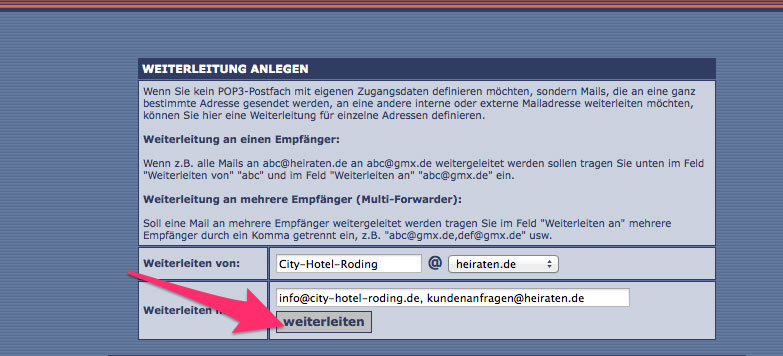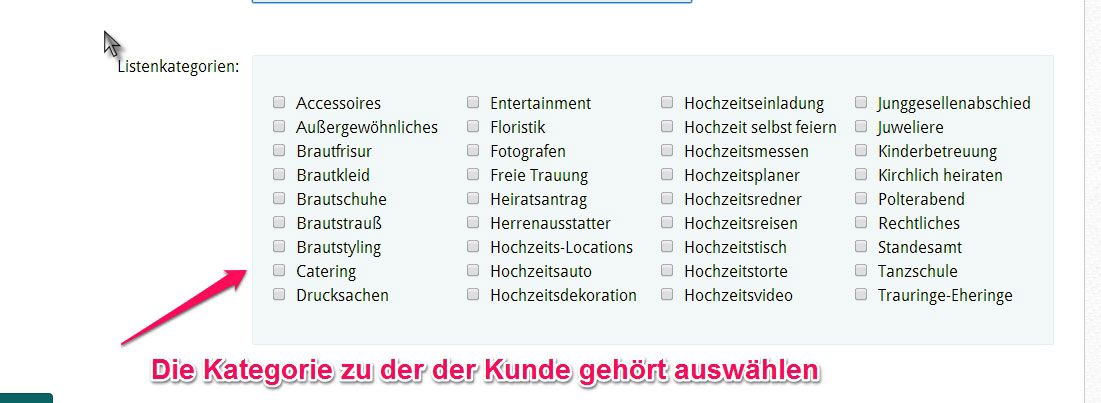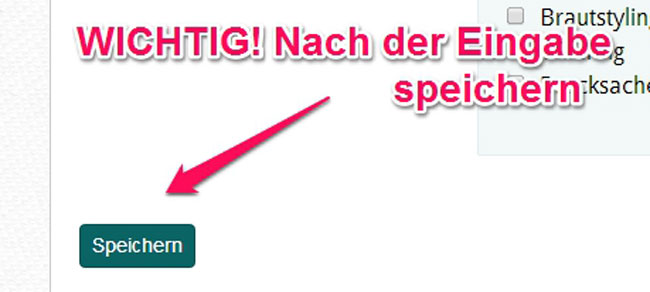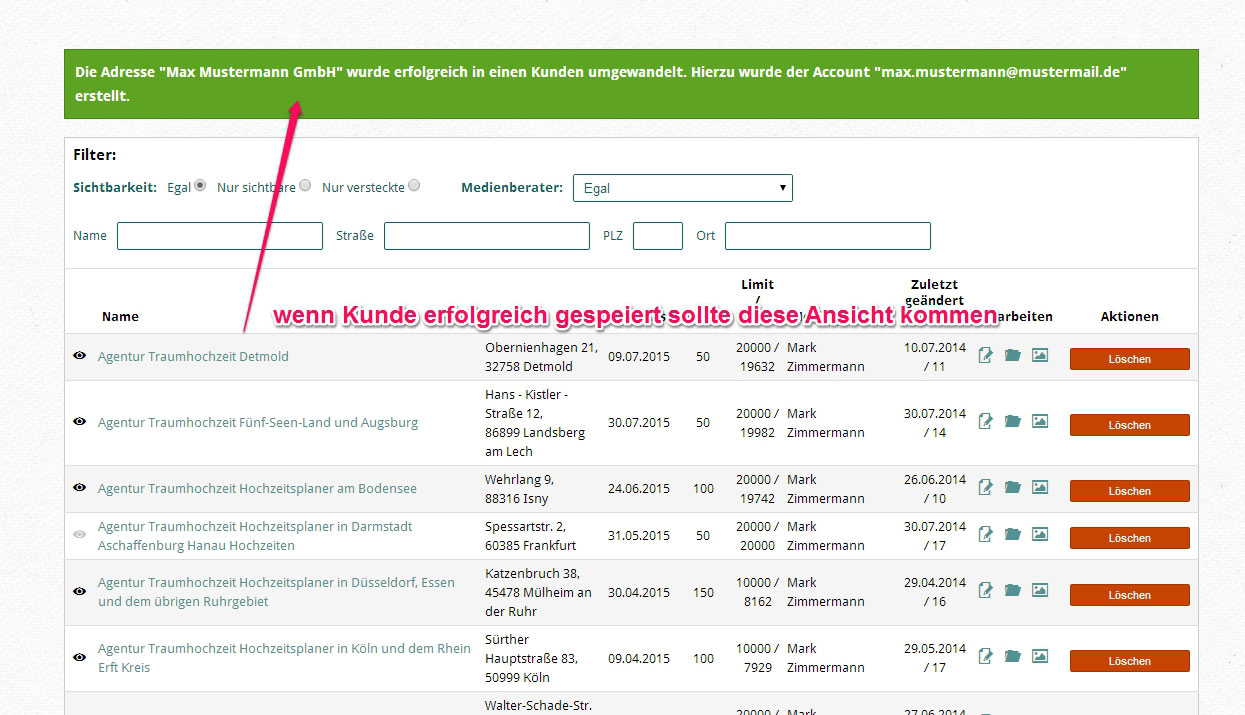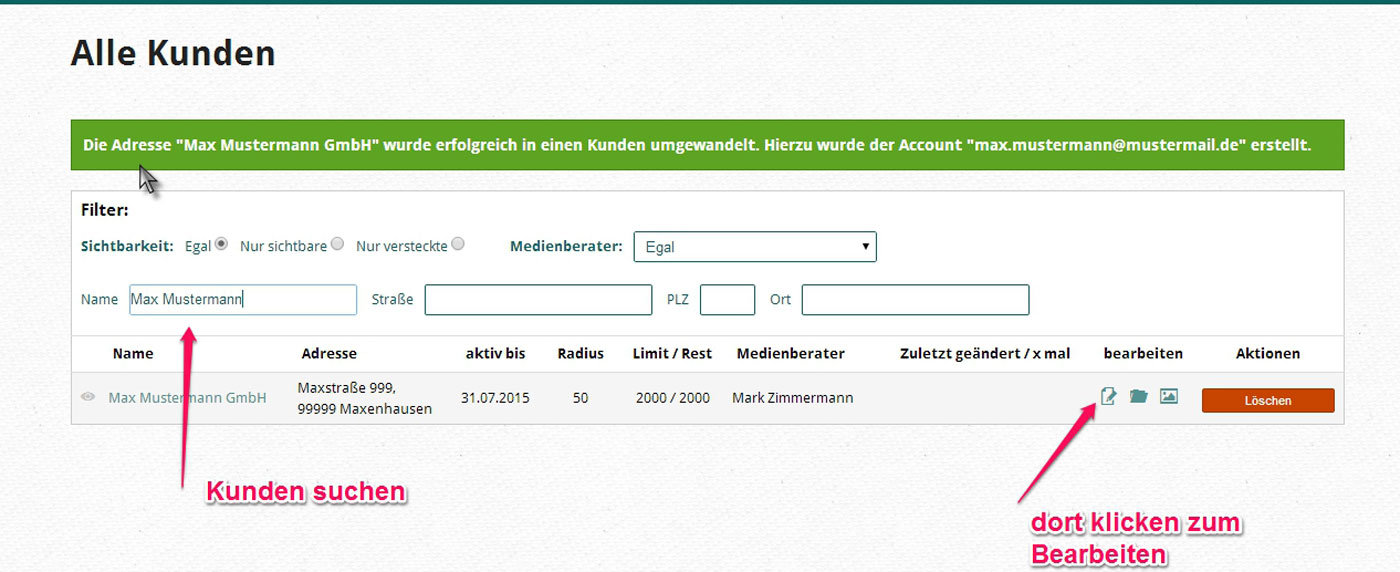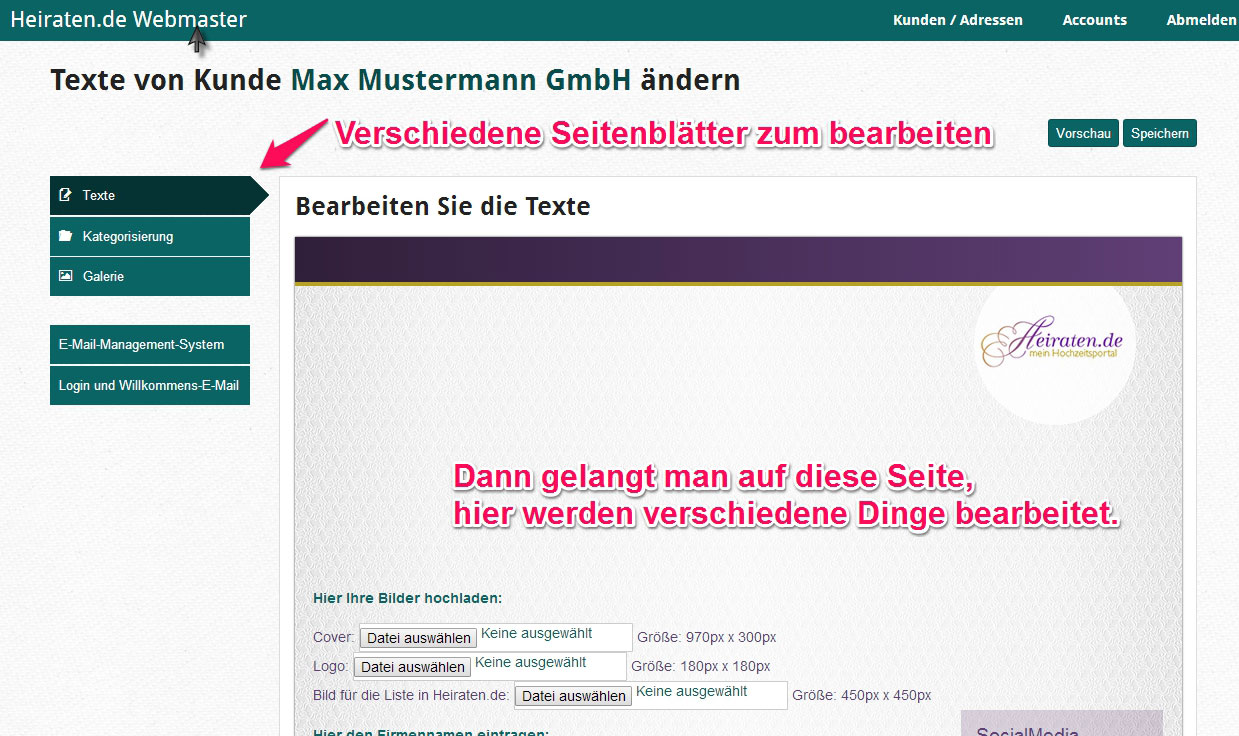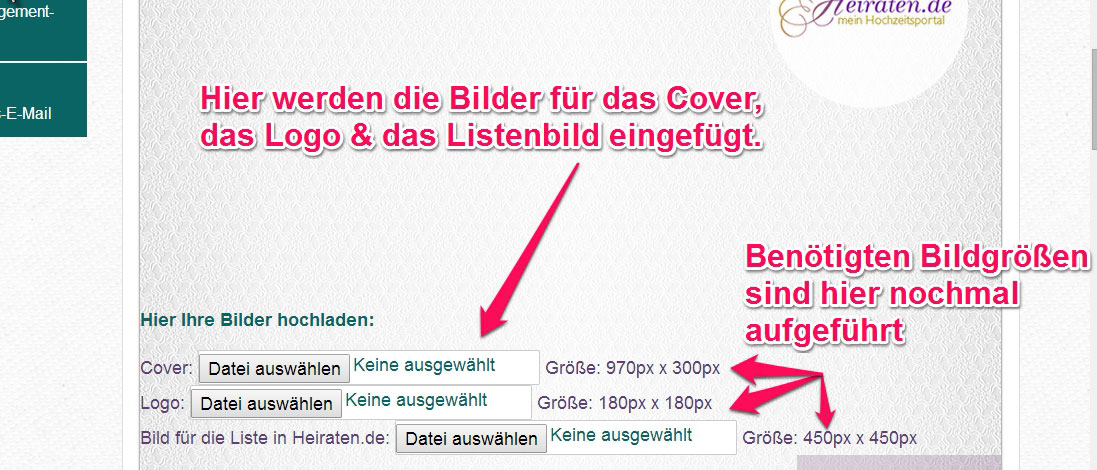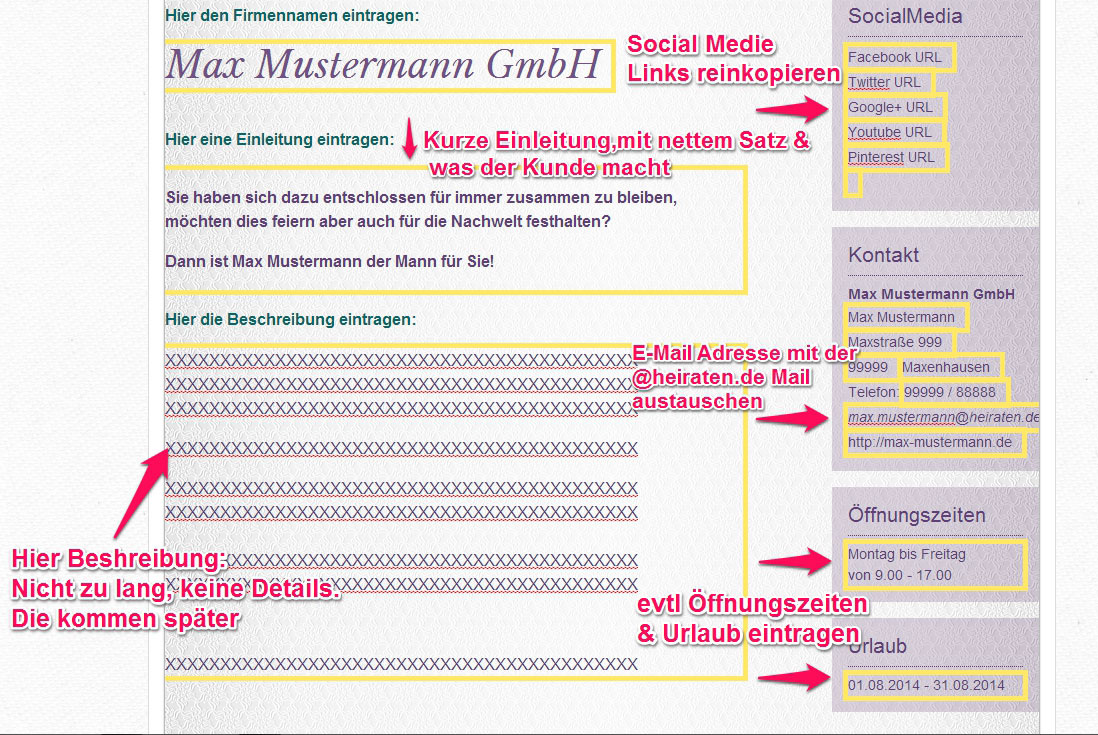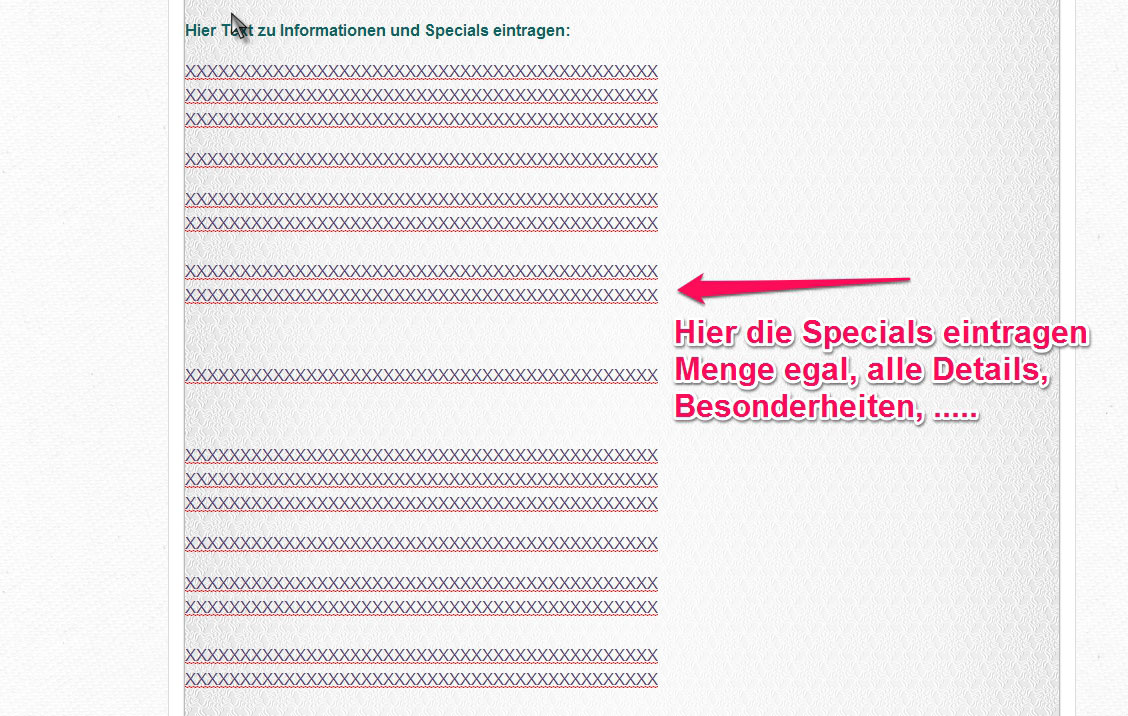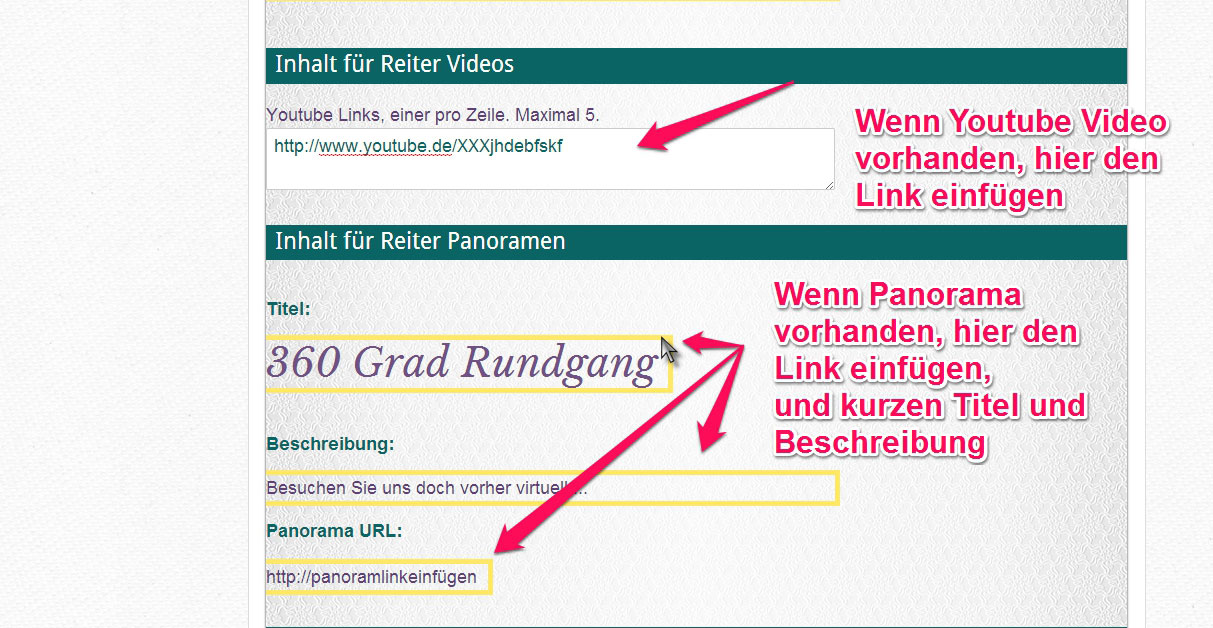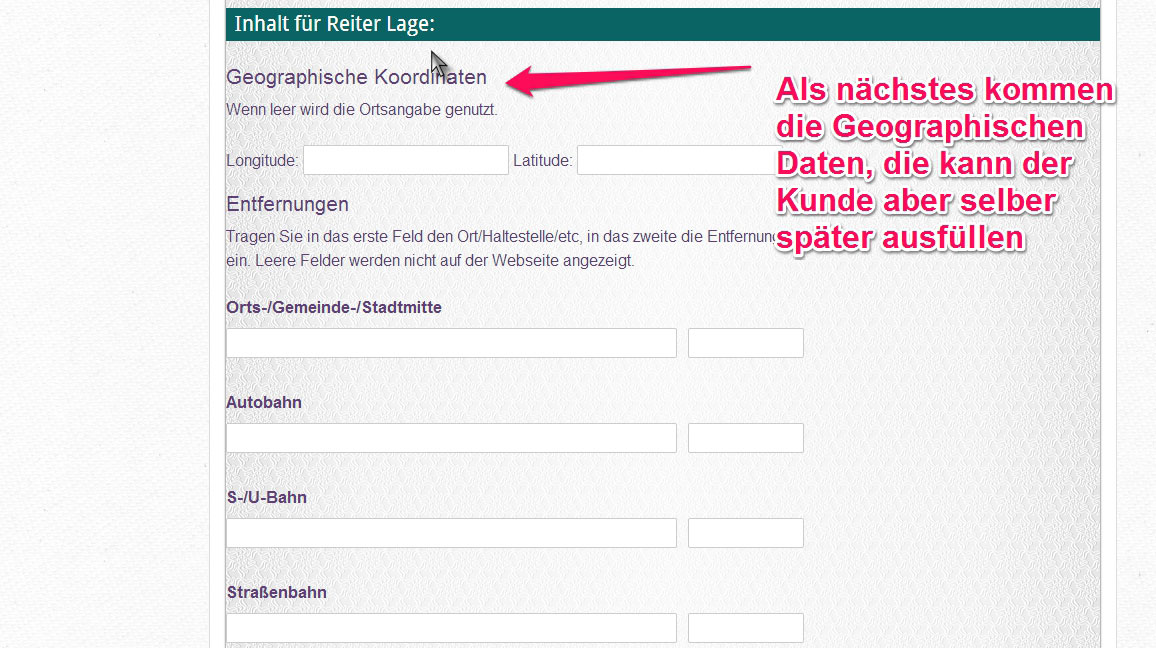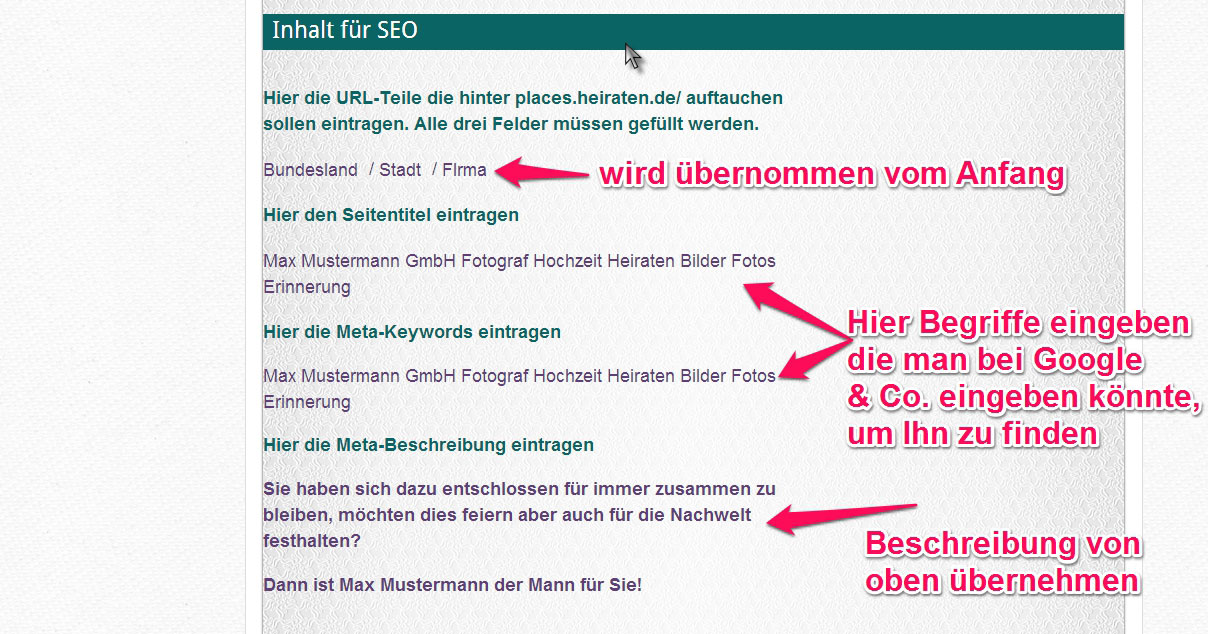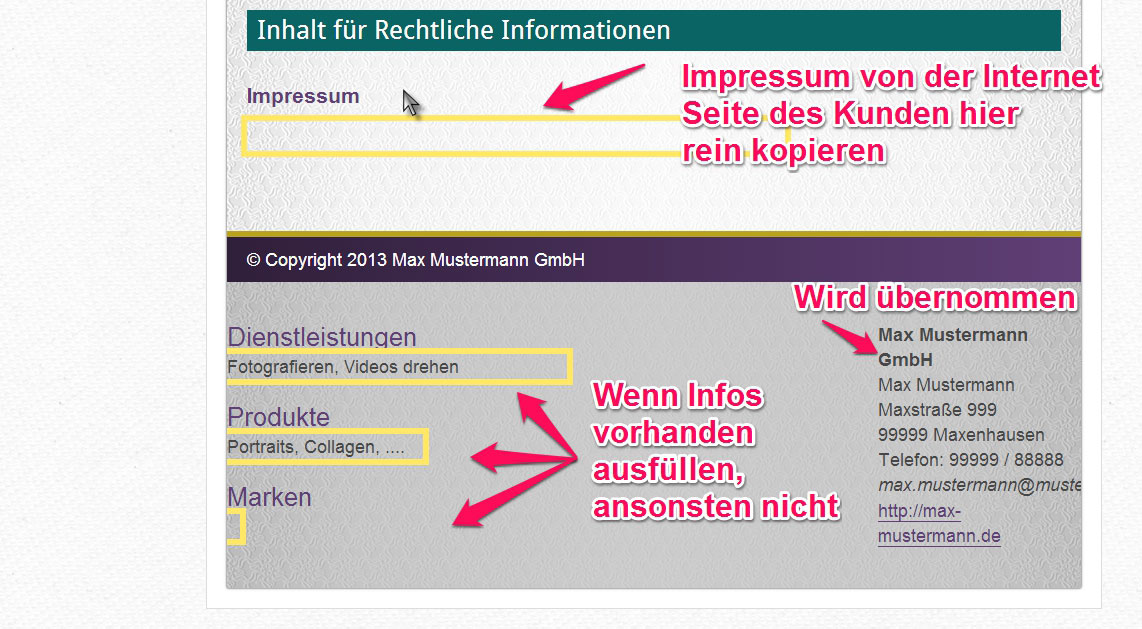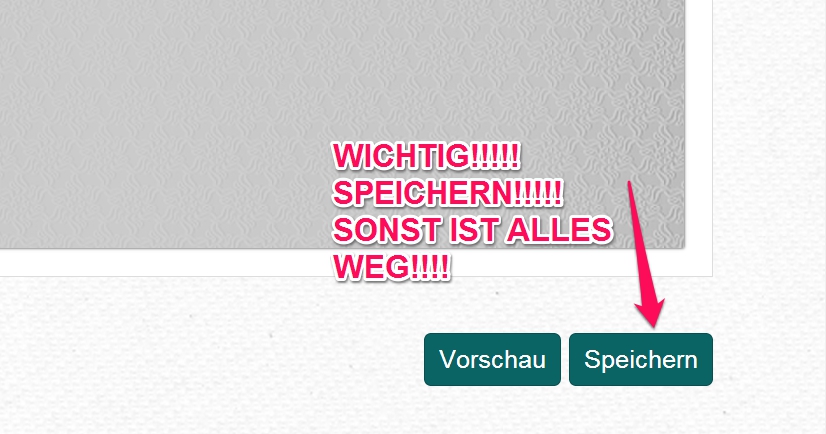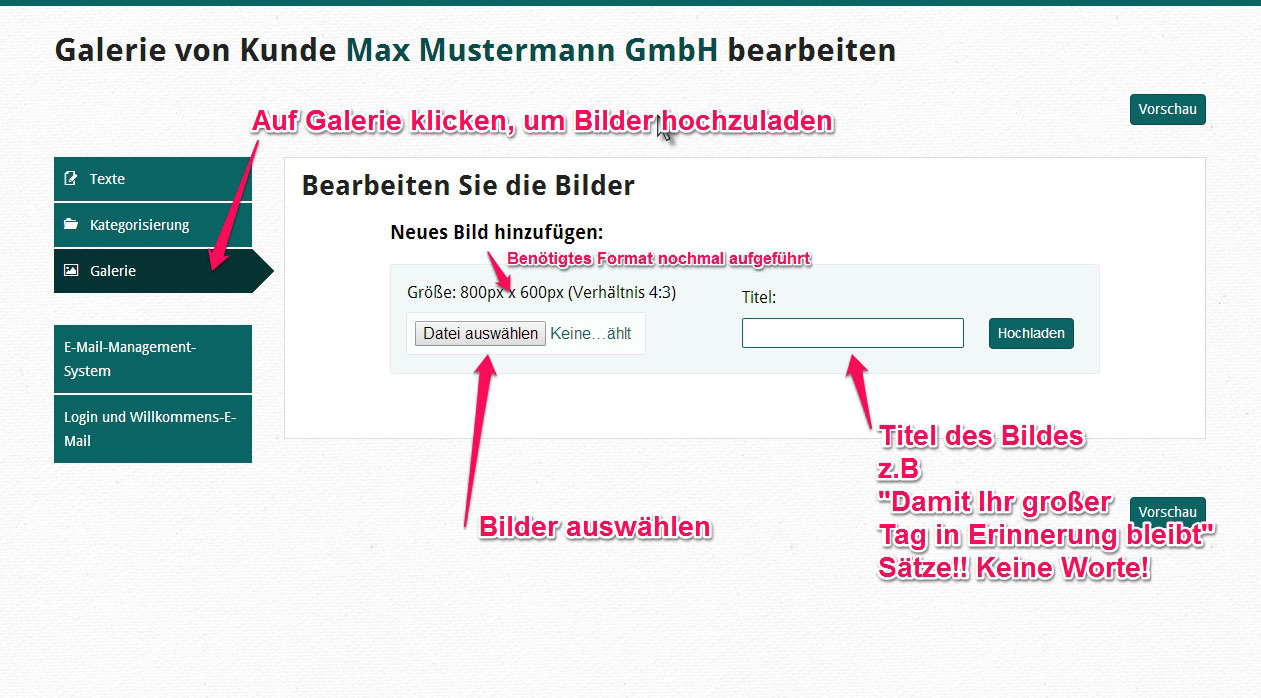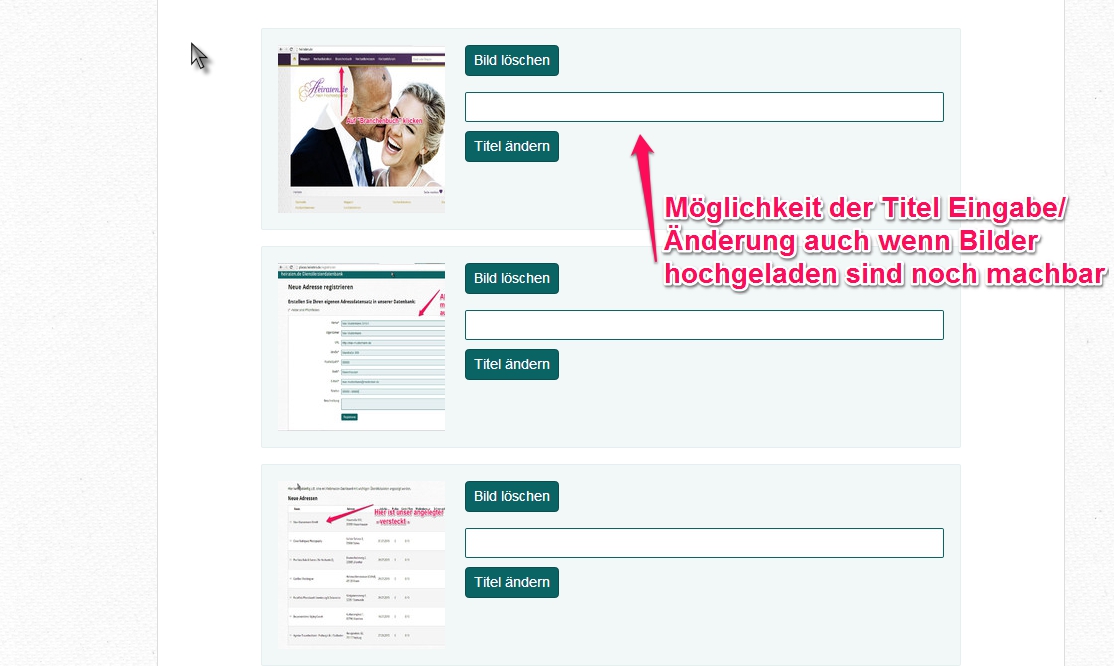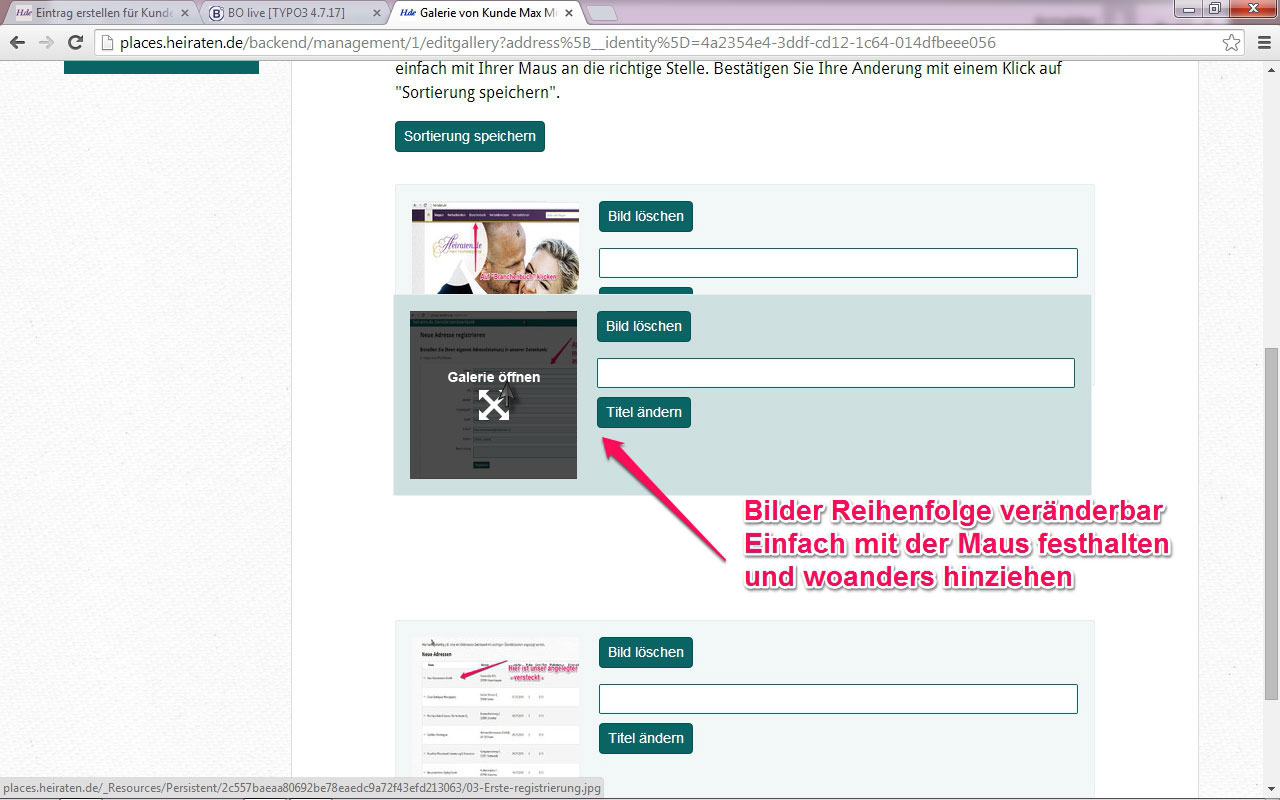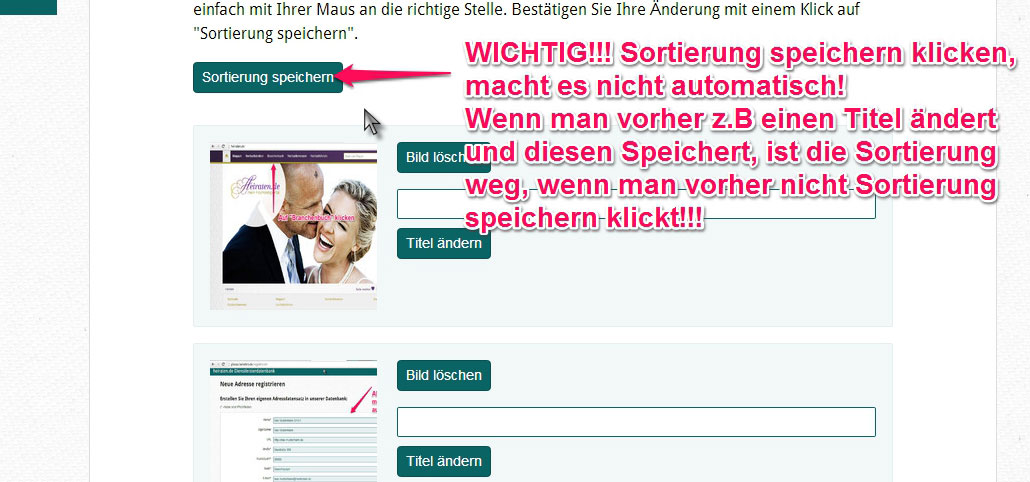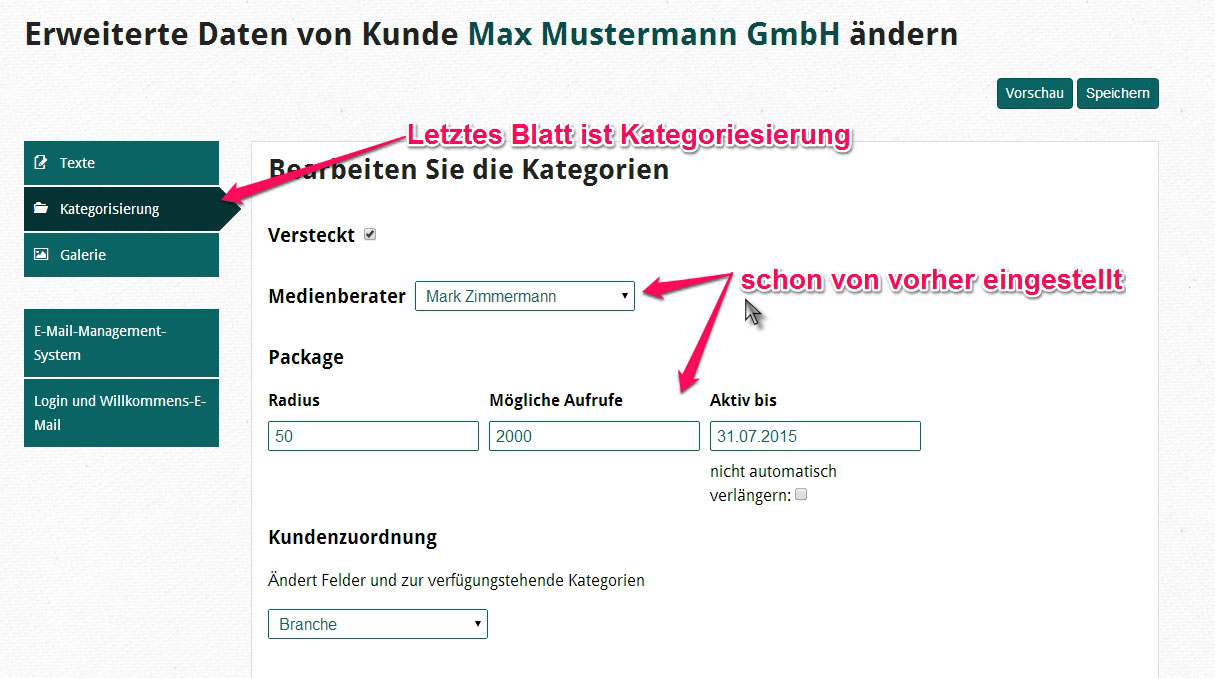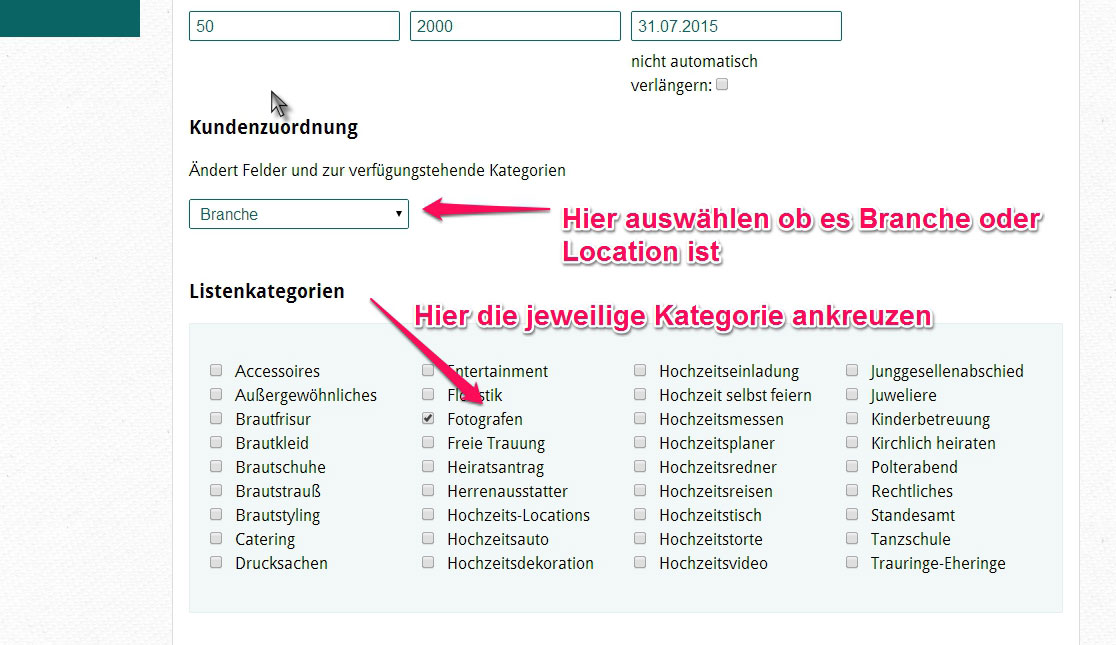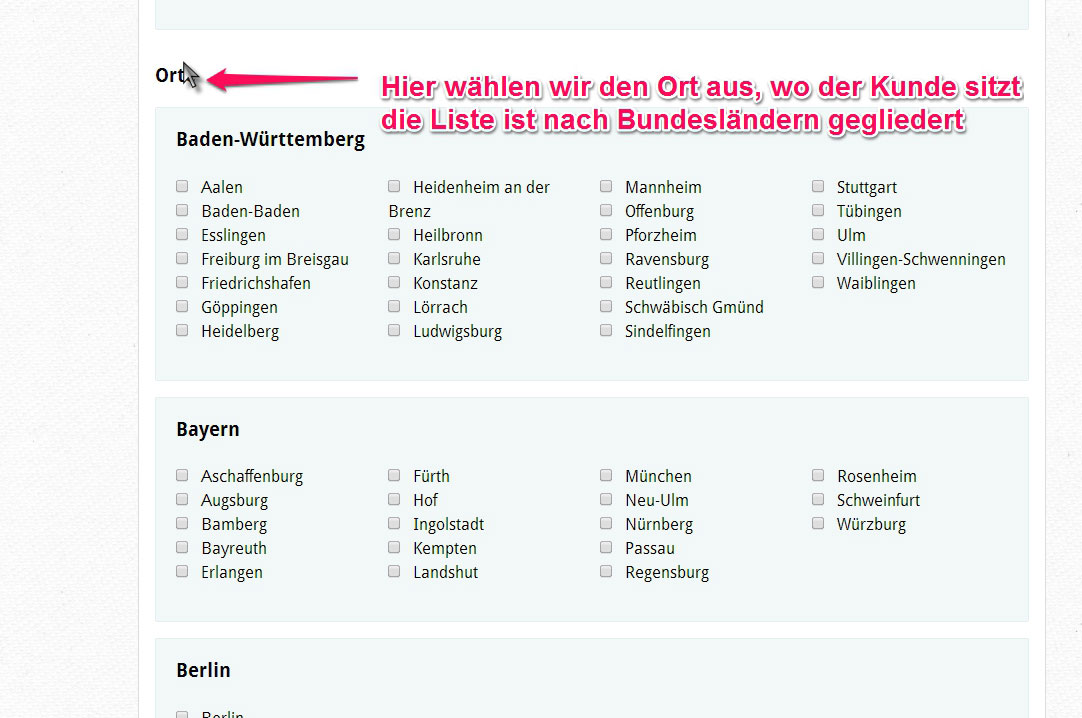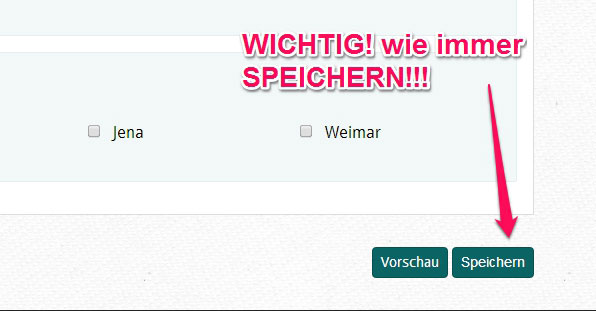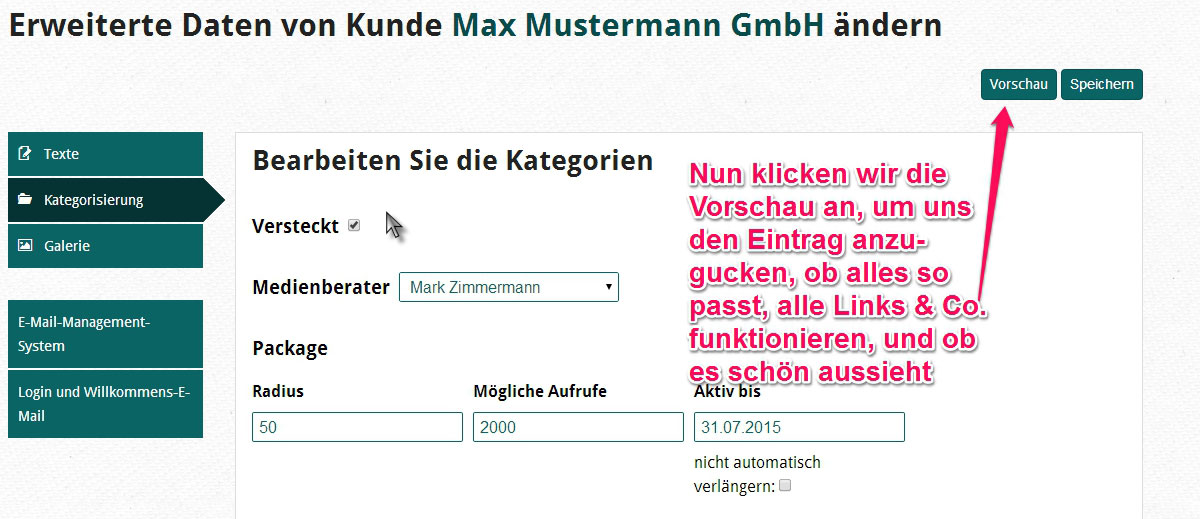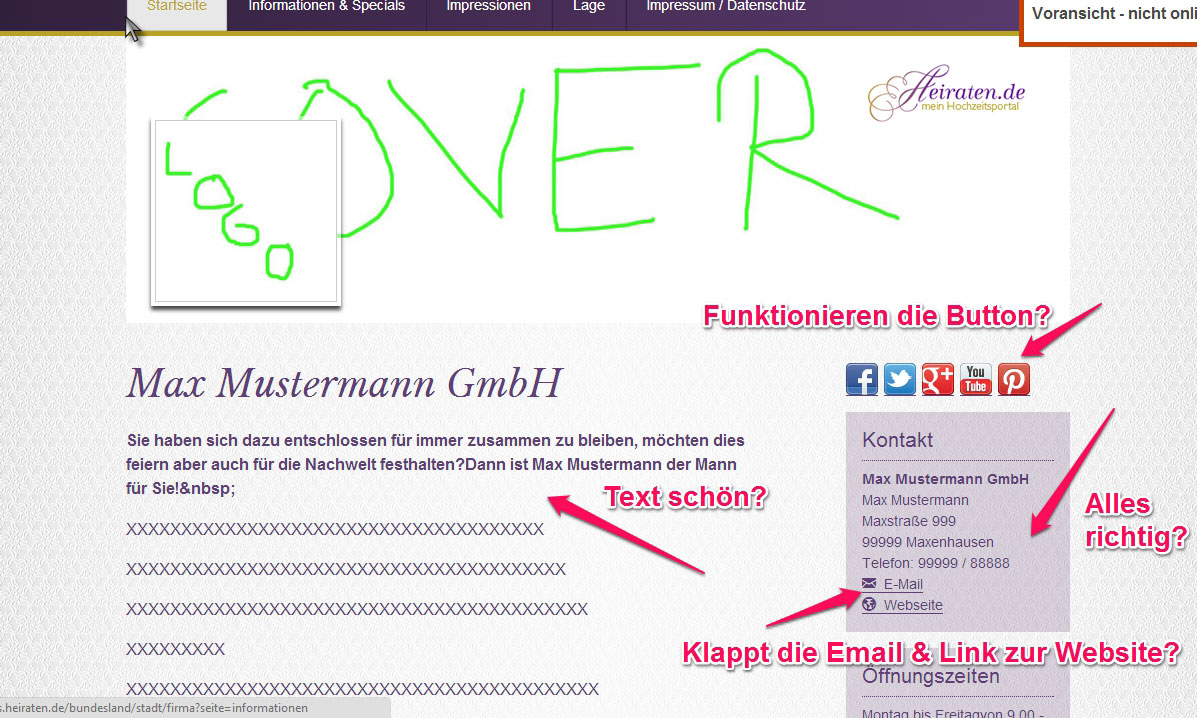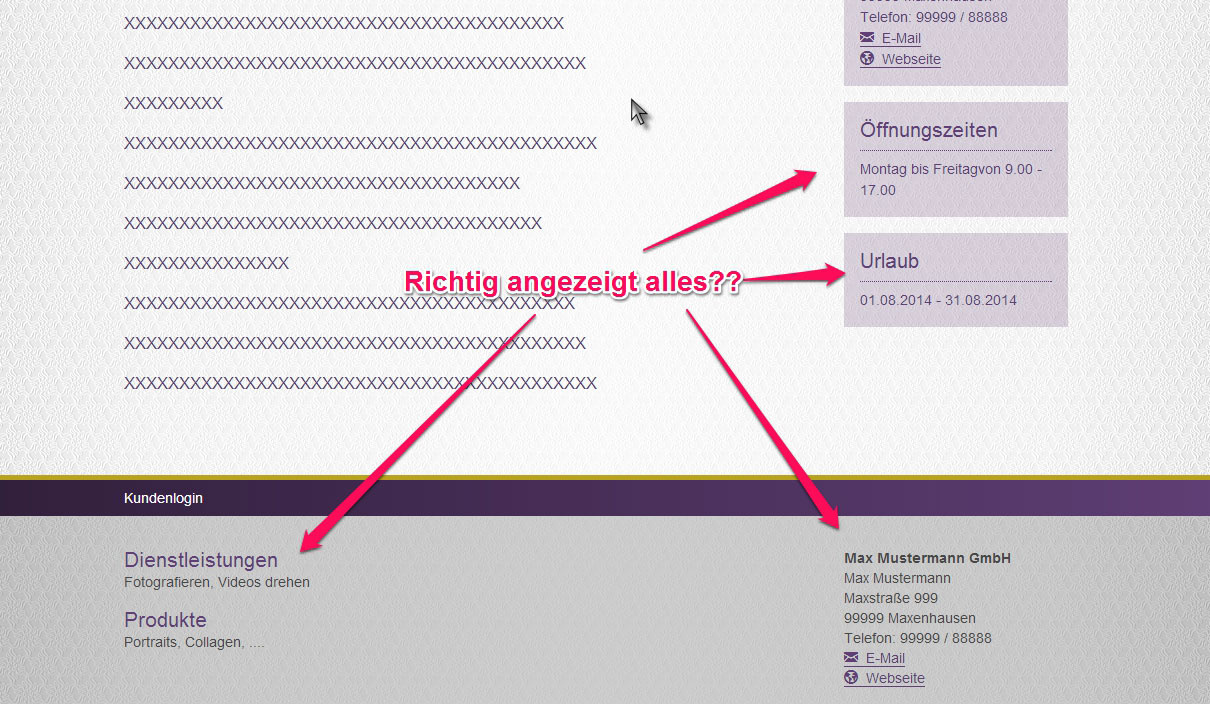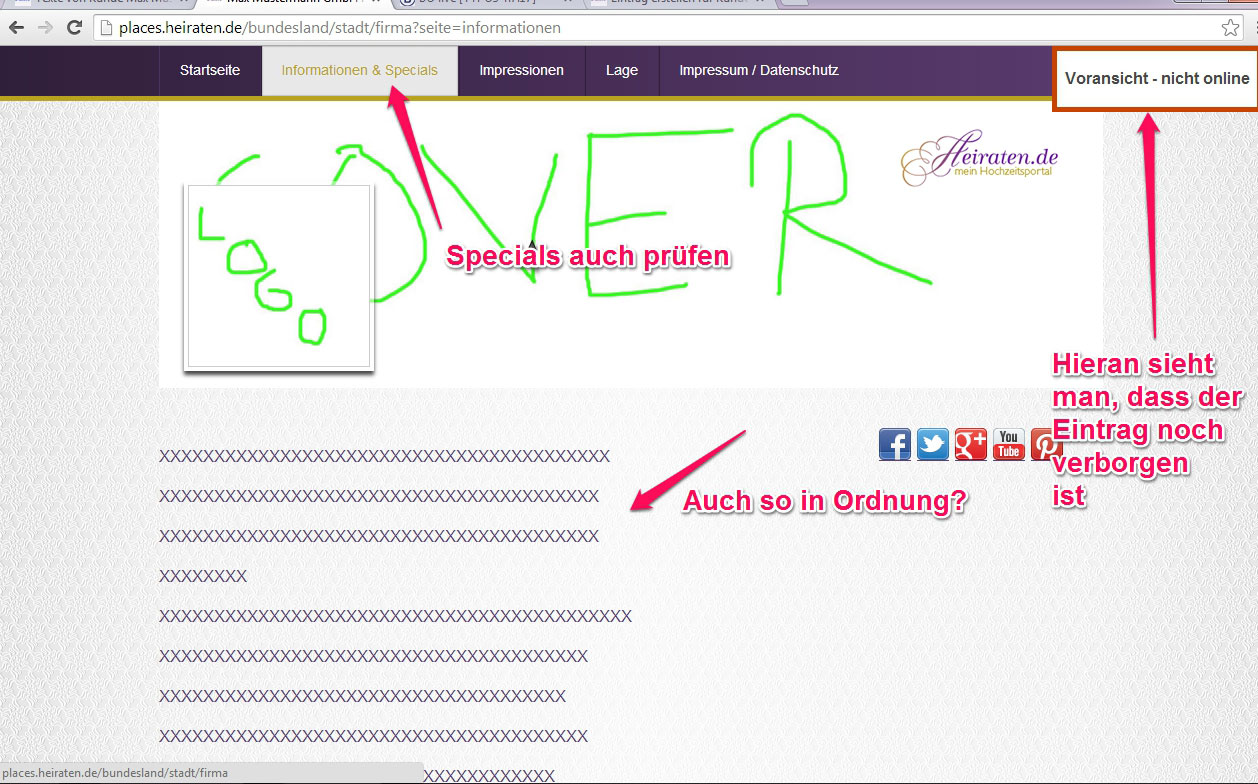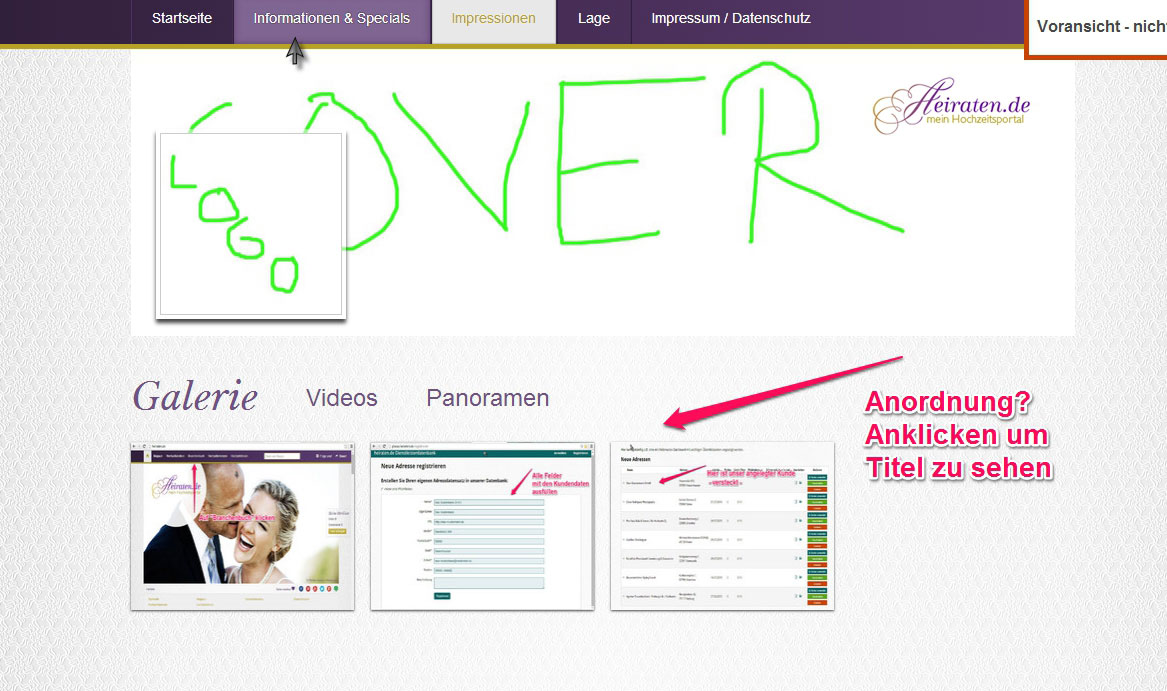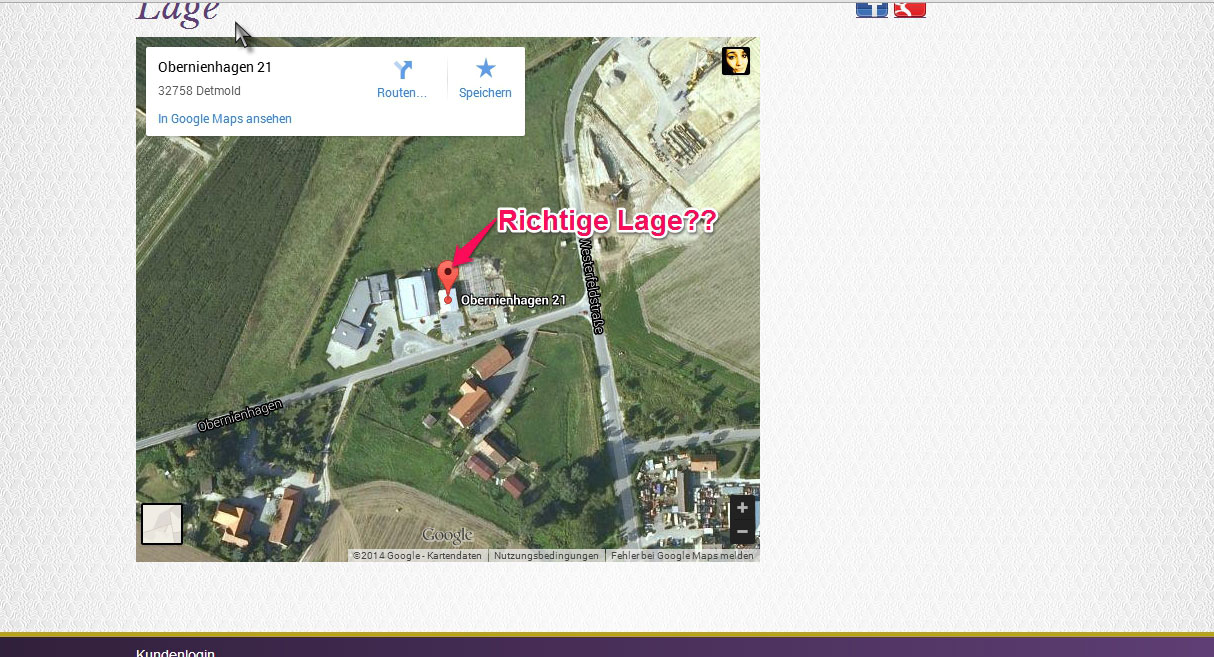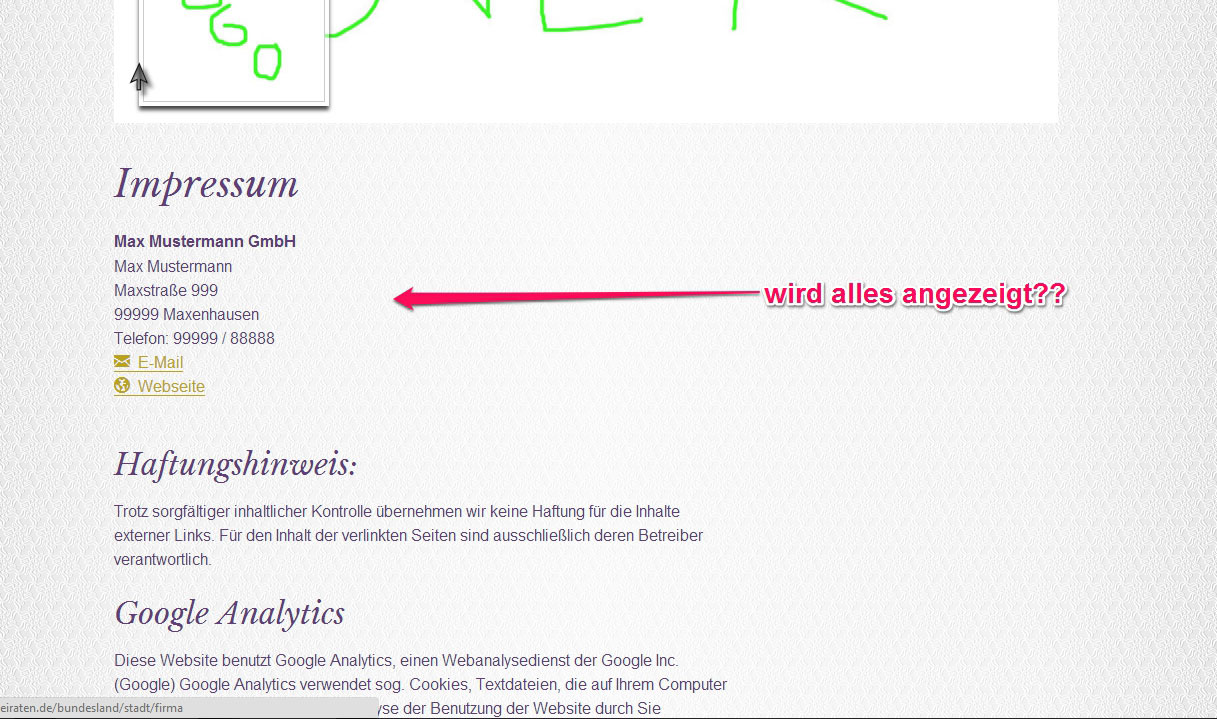Wir erstellen einen Eintrag für einen Kunden - was ich tun muss!
.
.
Jetzt gelangt man wieder zu einer Seite, in der weitere Angaben notwendig sind
Medienberater muss ausgewählt sein. Hier jeweils den zuständigen auswählen.
Für die URL muss das jeweilige Bundesland und Ort ausgewählt werden, wo der Kunde seinen Unternehmenssitz hat. In die letzte der 3 Felder gehört dann was der Kunde macht und wie er heißt.
Das Häckchen bei "nicht automatisch verlängern", setzten wir NUR DANN, wenn der Kunde schon im voraus gekündigt hat. Also er nur ein Jahr einen Eintrag möchte.
Prüfen
Wir prüfen, ob der Kunde schon eine weiterleitung seiner Mailadresse hat, bzw. es den Namen des Kunden bereits in dieser Form in einer anderern Mailadresse vorhanden ist.
Dafür suchen wir die Mailadresse des Kunden oder den Namen in der Liste. Wenn der Kunde schon eine haben sollte, nehmen wir diese.
Neue Weiterleitung anlegen
Wir legen eine neue Weiterleitung an.
Folgende Dinge sind zu beachten:
1. In das Feld "Weiterleitung von" kommt die E-Mail rein, die der Kunde nachher bekommt, mit der "@heiraten.de" Endung. Dafür scheiben wir in das Feld
z.B Max Mustermann GmbH -->max.mustermann.
Die Endung @ heiraten.de bekommt sie automatisch.
2. In das Feld "Weiterleitung nach" kommt die E-Mail des Kunden, wo alle Mails weitergeleitet werden. Diese haben wir von dem Kunden bekommen.
- Achtung - Hinter diese Mailadresse kommt noch ",Kundenanfragen@heiraten.de"
UNBEDINGT weiterleiten klicken, sonst ist die Weiterleitung nicht gemacht!
Einleitung, Beschreibung, Social Media & Mailadresse austauschen
Nun müssen wir mehrere Dinge bearbeiten.
- Die Einleitung:
Dort steht ein kurzer ansprechender Einleitungssatz, der wiedergibt, was der Kunde tut. Dieser Teil sollte nicht länger als 3/4 Zeilen entsprechen. - Die Beschreibung:
In der Beschreibung steht dann detailiert, was der Kunde ist, macht und Informationen über ihn.
Hier allerdings keine Specials, Besonderheiten oder ähnliches reinpacken.
Das kommt später.
Dieser Abschnitt sollte auch nicht zu lang sein.
Ca. so lang wie in dem Bild dargestellt.
JETZT BEFASSEN WIR UNS MIT DER RECHTEN SEITE!! - Social Media:
Hier kommen die Links von Social Medie Plattformen rein, soweit der Kunde dort eine Seite hat.
Achtung! Nicht einfach einen Link in irgendein Feld. Jede Plattform hat sein eigenes Kästchen! Später erscheinen nämlich nur die Symbole und deswegen müssen die Links genau zugeordnet werden.
Achtung! Das Feld für Youtube, ist nicht für ein einzelnes Video, sondern für den Kanal des Kunden!!! - Kontaktfeld:
Das Kontaktfeld wird übernommen, von den Eingaben die wir ganz am Anfang gemacht haben.
Hier müssen wir lediglich die Neue E-MAil Adresse einfügen, mit @heiraten.de! - Öffnungszeiten & Urlaub:
Diese Angaben müssen nicht zwangsweise eingegeben werden, nur wir haben sie explizit gesagt bekommen.
Diese kann der Kunde später mit seinen Login Daten ausfüllen.
Specials
Der nächste Block, in dem man Informationen eintragen kann ist für Specials.
Also alles was keine grobe Beschreibung ist wie in dem vorherigen Block.
Hier kommen Sachen Informationen rein über zusätzliche Leistungen, Extra Räume, spezielle Dienstleitungen und vieles mehr.
Die länge dieses Blocks ist nicht wichtig. Sie kann so lang sein wie sie will!
Hier kann alles aufgelistet und beschrieben werden, was der Kunde an Specials hat.
Wenn wir weiter nach unten scrollen, kommen wir zu dem nächsten Block.
Dort können Youtube-Videos und Panoramen eingebaut werden.
Wenn der Kunde ein Youtube Video hat, muss man einfach den Link in das Feld für Youtube einfügen.
Darunter ist Platz für Panoramen.
Dort kann ein Titel wie z.B "360 Grad Rundgang" eingegeben werden,
eine Beschreibung wie "Besuchen Sie uns doch vorher virtuell..." und dadrunter dann der Link des Panoramas.
.
.
Wichtige Daten für Suchmaschinen und Co.
Der nächste Block widmet sich dem Inhalt für Seo.
Alle Informationen die dort eingefügt werden, sich wichtig für Suchmaschinen wie Google.
Die Begriffe die wir in die verschiedenen Felder eingeben, sind solche, die Leute in Google eingeben würden um Anbieter zu finden.
Bei einem Fotografen wären das Begriffe wie : Fotos, Bilder, Fotograf,...
.
Impressum
Der Letzte Block ist das Impressum.
Das Impressum des Kunden kopieren wir aus seiner Website, sofern er eine besitzt, heraus.
Wenn er keine besitzt, müssen wir uns diese Informationen von dem Kunden zukommen lassen.
Ganz unten, rechts im hell lilanen Bereich, kann man noch Angaben über Dienstleistungen, Marken und Produkte machen. Dieses kann allerdings auch selbst vom Kunden übernommen werden.
Links daneben die Kontaktangaben werden ebenfalls übernommen von den Angaben die wir am Anfang gemacht haben. Da müssen wir nichts ausfüllen.
Bilder hochladen
Jetzt ist das meiste der Eintragserstellung schon geschafft!!!
Nun laden wir die Bilder des Kunden hoch.
Dafür klicken wir oben links auf Galerie.
Jetzt sehen wir ein Klickfeld "Datei auswählen", dort können wir drauf klicken, um Bilder vom Laptop/Rechner hochzuladen.
Rechts daneben ist ein Feld, in der wir den Titel des Bildes eingeben können.
Achtung!! Hier schöne Sätze formulieren, keine einzelnen Worte wie :"Blumen".
Einen Satz wie: "Wir machen Ihren Tag unvergesslich"; "Wir gestalten für Sie individuell ein Menü"; .....
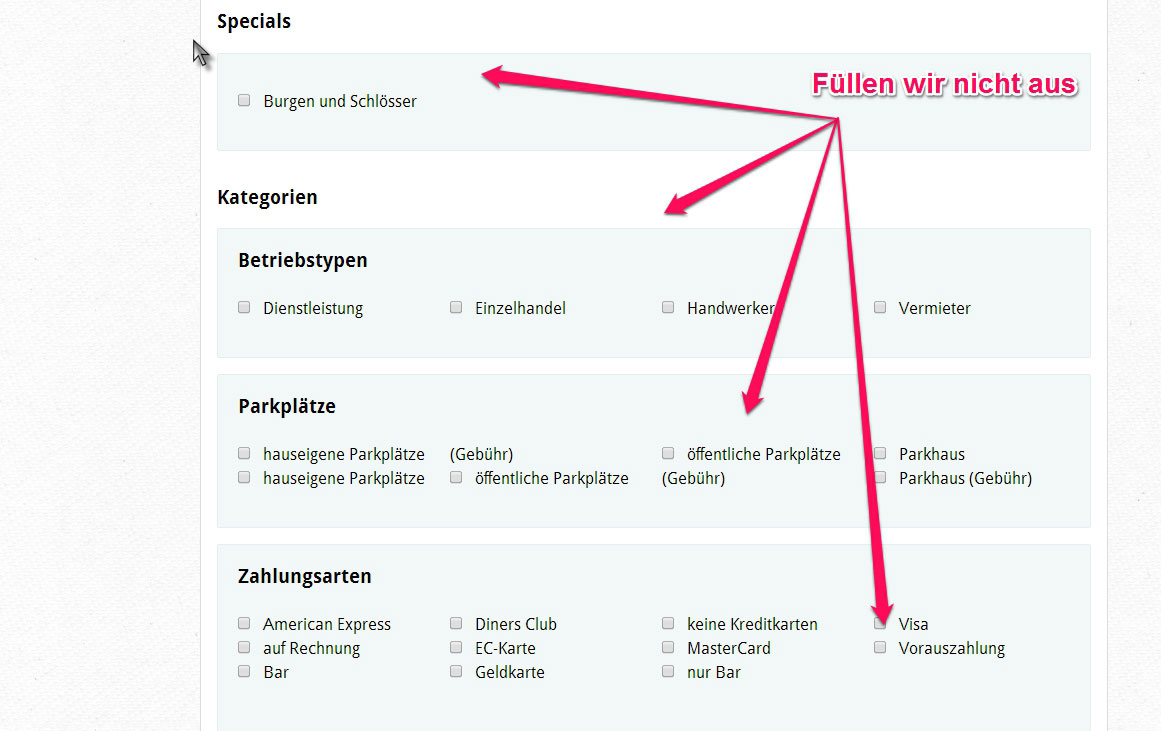
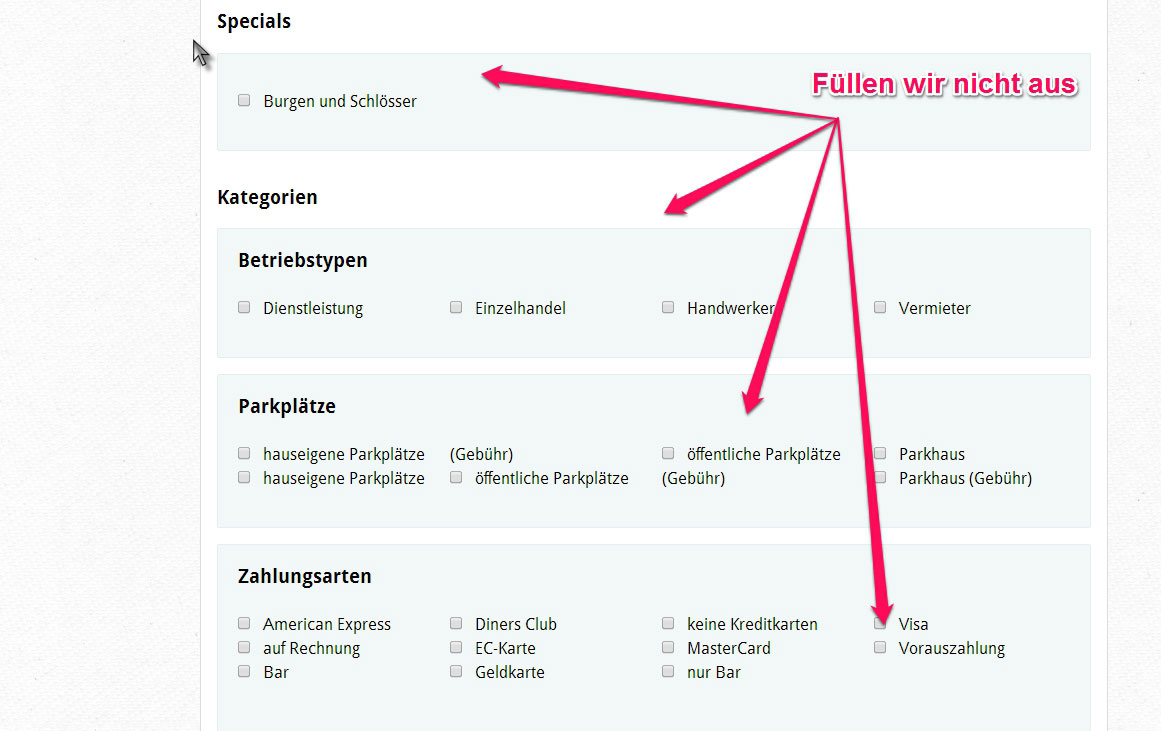
Dadrunter gibt es einige Specials die man anklicken kann, dies machen wir aber nicht.
Die 4 Blöcke lassen wir aus.
.
Erste Seite des Eintrags
Nun sehen wir die erste Seite des Kundeneintrags.
Dort überprüfen wir folgendes:
- Logo und Cover vom Format passend?
- Funktionieren die Social Media Buttons rechts über den Kontaktangaben?
- Sind die Kontaktdaten richtig?
- Funktioniert die Weiterleitung zur Website & zum Mailschreiben?
- Ist der Text richtig formatiert, sodass es schön aussieht?
Zweite Eintragsseite "Informationen & Specials"
Um zur zweiten Seite zu gelangen, klicken wir oben in den verschiedenen Reitern auf "Informationen & Specials".
Oben links ist ein rot umrandeter Kasten, mit "Voransicht - nicht online", daran können wir immer erkennen, dass der Eintrag noch nicht öffentlich ist.
Auf dieser Seite überprüfen wir ebenfalls alle Daten, hier entsprechend ob der Specials Text so in Ordnung ist.
Drittes Eintragsblatt
Wenn wir oben bei den verschiedenen Reitern auf Impressionen klicken, gelangen wir zu den Bildern, Videos & Panoramen.
Hier kontrollieren wir:
- sind die Bilder in der richtigen Reihenfolge
- Werden die Bildertitel richtig angezeigt? (Dafür Bilder anklicken für Großansicht)
- Wird das Video abgespielt? (Dafür auf Videos klicken und sehen, ob es funktioniert)
- Funktioniert das Panorama? (Dafür auf Panoramen klicken, und gucken ob es funktioniert)
Eintrag sichtbar machen & Kunden informieren
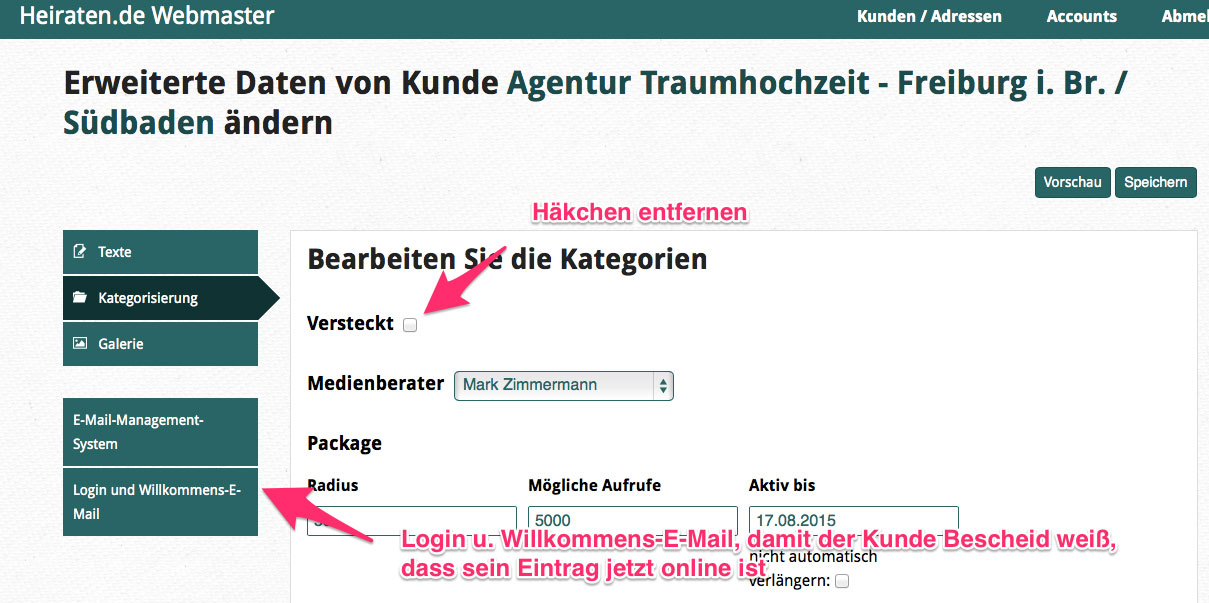
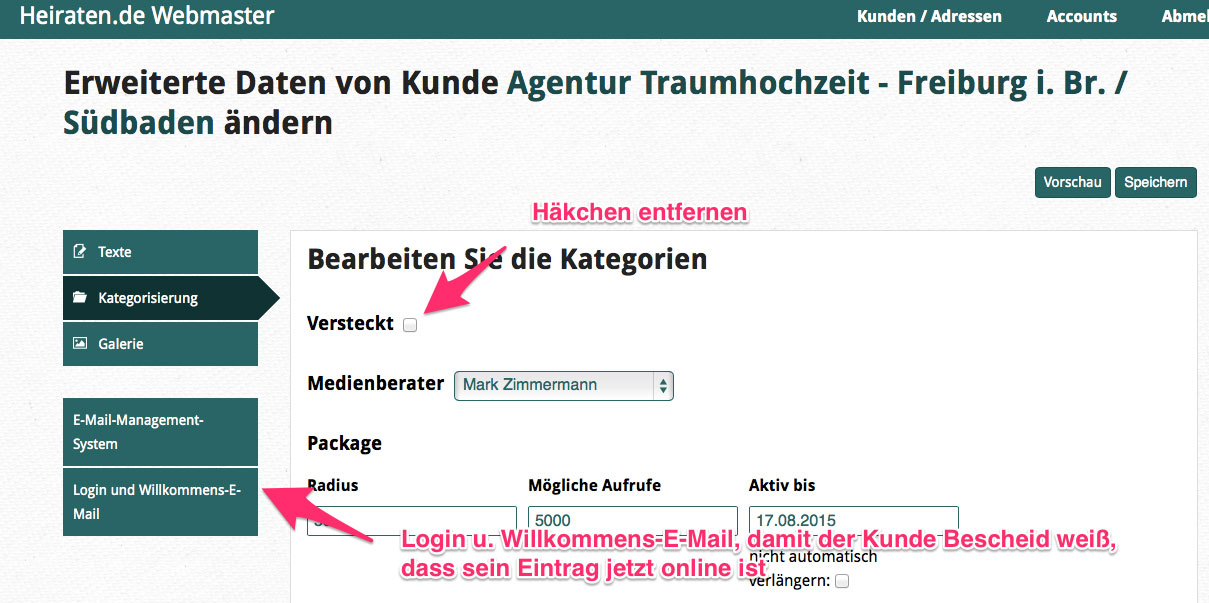
Jetzt gehen wir wieder zu dem Datenblatt Kategorisierung.
Dort nehmen wir das Häckchen bei "Versteckt" weg, damit der Eintrag Online geht.
Dann wollen wir den Kunden natürlich noch informieren, dass sein Eintrag jetzt online ist.
Dafür klicken wir Links, auf "Login und Willkommens Email". Nun bekommt der Kunde eine Mail mit seinen Login Daten und der Information, dass sein Eintrag jetzt online ist.